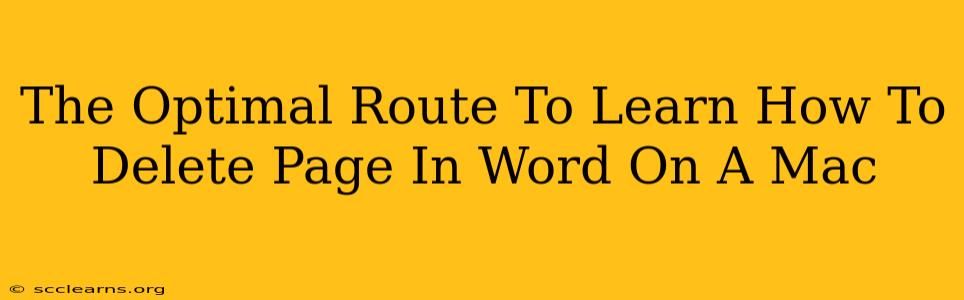Deleting a page in Microsoft Word on a Mac might seem straightforward, but there are several efficient methods depending on your specific needs. This guide outlines the optimal routes to swiftly and accurately remove pages, ensuring you maximize your productivity.
Understanding Your Page Deletion Needs
Before diving into the how-to, consider why you're deleting the page. This helps determine the best approach:
- Deleting a completely blank page: This is the easiest scenario.
- Deleting a page with partial content: You might need to selectively remove content before deleting the page or just delete the page entirely.
- Deleting multiple consecutive pages: There are quicker methods than deleting one page at a time.
- Deleting pages non-consecutively: This requires a more precise approach.
Method 1: The Quickest Route for Single Blank Pages
If you have a completely blank page, the simplest solution is to simply position your cursor on the page you want to delete and press the Delete key. This works seamlessly for single, empty pages.
Method 2: Deleting Pages with Content
When a page contains text, images, or other elements, simply pressing Delete won't suffice. Here's a more comprehensive approach:
-
Select the Entire Page: Position your cursor at the beginning of the page. Click and drag your mouse to the very end of the page to highlight the entire content.
-
Press the Delete Key: Once the entire page is selected, press the Delete key on your keyboard. This will remove all content and the page itself.
Method 3: Efficiently Removing Multiple Consecutive Pages
Deleting numerous pages individually is time-consuming. Instead, try this:
- Position your cursor at the beginning of the first page you want to delete.
- Hold down the Shift key and click at the end of the last page to be deleted. This selects all pages in between.
- Press the Delete key. All selected pages will be removed.
Method 4: Precise Deletion of Non-Consecutive Pages
For removing scattered pages, individual deletion is often unavoidable. However, to make it quicker:
- Use the Navigation Pane: The navigation pane (usually on the left side) provides a visual representation of your document sections. You can easily click to select individual pages to delete by using this tool.
- Find and Replace (Advanced): For very large documents, consider using the Find and Replace function to pinpoint specific page breaks and deleting them individually. This requires a little more technical knowledge.
Troubleshooting Tips
- Section Breaks: If you're struggling to delete a page, it might be due to section breaks. These are formatting elements that can sometimes make deletion tricky. Carefully inspect your page for section breaks and you may need to adjust these before deleting the page.
- Page Numbering: Sometimes the deletion may not adjust the page numbering correctly. After deleting, go through your document and check the numbering to ensure it's consistent.
Mastering Page Deletion for Mac Word Users
By understanding these methods, you'll significantly enhance your Word document editing skills. Choosing the right technique for each situation will help you achieve increased efficiency and accuracy. Remember to save your work frequently to avoid losing any unsaved changes. Happy editing!