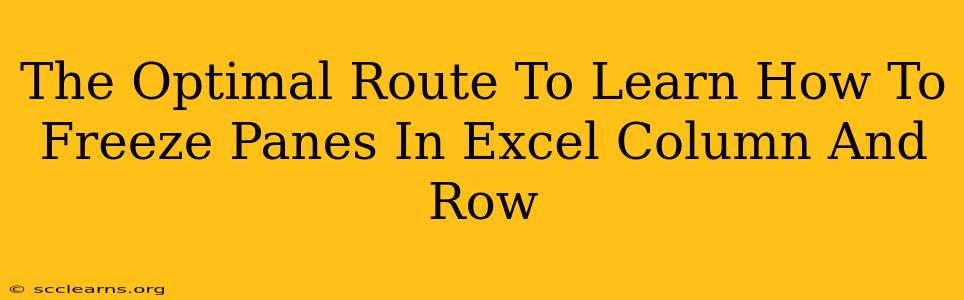Freezing panes in Excel is a game-changer for navigating large spreadsheets. It keeps your header rows and/or columns visible as you scroll, preventing you from losing context and significantly improving efficiency. This guide will show you the optimal route to mastering this essential Excel skill.
Understanding the Need for Frozen Panes
Working with extensive datasets in Excel can be challenging. Imagine a spreadsheet with hundreds of rows and dozens of columns. Scrolling down to view data often hides your column headers, making it difficult to understand what each column represents. Similarly, scrolling across to the right can obscure the first few columns, crucial for data interpretation. This is where the power of frozen panes comes in. By freezing rows and/or columns, you maintain a constant visual reference point regardless of your scrolling position.
Step-by-Step Guide to Freezing Panes
Here’s a clear, step-by-step guide to freezing panes in Excel, covering various scenarios:
Freezing Top Rows Only
This is the most common use case. Let's say you have a header row you want to keep visible while scrolling through the data.
- Select the cell below the row you want to freeze. This is crucial. If you select a cell within the row you want to freeze, it won't work correctly.
- Go to the "View" tab in the Excel ribbon.
- Click on "Freeze Panes".
Now, as you scroll down, your header row will remain visible at the top.
Freezing First Column(s) Only
Similarly, you might want to keep your first column(s), which typically contain identifying information, visible while scrolling horizontally.
- Select the cell to the right of the column you want to freeze. Again, proper cell selection is paramount.
- Go to the "View" tab.
- Click on "Freeze Panes".
Scrolling to the right will keep your initial column(s) in view.
Freezing Both Rows and Columns
For ultimate control, you can freeze both header rows and the first column(s) simultaneously.
- Select the cell below the header row and to the right of the column(s) you wish to freeze.
- Go to the "View" tab.
- Click on "Freeze Panes".
Unfreezing Panes
Once you're finished working with frozen panes, you can easily unfreeze them:
- Go to the "View" tab.
- Click on "Unfreeze Panes".
Troubleshooting Common Issues
- Incorrect Cell Selection: The most frequent error is selecting the wrong cell before freezing. Double-check your selection before clicking "Freeze Panes."
- Unexpected Behavior: If freezing panes doesn't seem to work as expected, ensure you haven't accidentally applied any other formatting or filtering that might interfere. Try unfreezing and repeating the steps.
Advanced Tips and Tricks
- Multiple Header Rows: If you have multiple header rows (e.g., a main header followed by sub-headers), select the cell below the last header row before freezing.
- Large Datasets: Freezing panes is incredibly beneficial when dealing with datasets that exceed the visible screen area, ensuring efficient and intuitive navigation.
- Collaboration: This feature is invaluable when sharing spreadsheets with others, ensuring everyone has the same contextual information at all times.
Mastering the art of freezing panes in Excel elevates your spreadsheet management skills significantly, leading to increased productivity and a much more intuitive workflow. By following these steps, you'll quickly become proficient in leveraging this powerful tool.