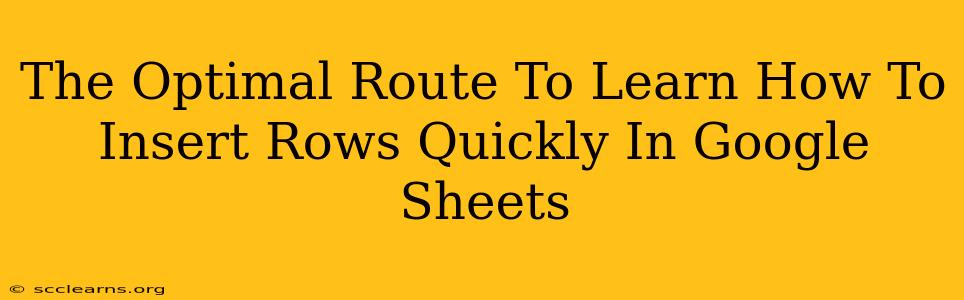Google Sheets is a powerful tool, but even seasoned users can find themselves slowed down by repetitive tasks. One common frustration? Inserting rows quickly and efficiently. This guide will walk you through the optimal methods, ensuring you spend less time on tedious data entry and more time on analysis and insights. We'll cover keyboard shortcuts, menu options, and even a handy trick for inserting multiple rows at once.
Mastering the Keyboard Shortcuts: The Fastest Route
Keyboard shortcuts are your secret weapon for speed in Google Sheets. For inserting a single row above the currently selected cell, simply press Ctrl + Shift + "+" (on Windows) or ⌘ + Shift + "+" (on Mac). This is by far the quickest method for most users.
Inserting Rows Below: A Slight Variation
To insert a row below your selected cell, there isn't a single dedicated shortcut. However, you can achieve this efficiently using a combination of selecting the row below and then using the "insert row" shortcut. Select the row below where you want to insert the new row by clicking on the row number. Then, press Ctrl + Shift + "+" (Windows) or ⌘ + Shift + "+" (Mac). This might seem like an extra step, but it’s still remarkably fast.
The Menu Route: For When Shortcuts Fail (or You Forget Them)
If keyboard shortcuts aren't your style, or if you're working on a machine that doesn't readily support them, Google Sheets offers a straightforward menu option.
- Select the row: Click on the row number to the left of the spreadsheet where you want to insert the new row(s).
- Navigate to "Insert": Go to the "Insert" menu in the top navigation bar.
- Choose "Row above" or "Row below": Select the appropriate option depending on whether you want the new row to appear above or below the selected row.
Inserting Multiple Rows: Beyond the Single Row
Need to insert several rows at once? Avoid the tedious repetition of the single-row methods. Follow these steps:
- Select multiple rows: Click and drag to select the number of rows you want to insert. For instance, select three rows to insert three new rows.
- Use the "Insert" menu: Navigate to the "Insert" menu as described above and choose "Row above" or "Row below". This will insert the chosen number of rows above or below the selected rows.
This approach saves a significant amount of time when you need to add substantial amounts of data into your spreadsheet.
Pro-Tip: Understanding Row Selection for Optimal Insertion
Understanding how row selection impacts insertion is key to efficiency. Selecting a single row will insert a single row adjacent to it (above or below). Selecting multiple rows allows for the insertion of the same number of rows in one go. Experiment and learn what works best for your workflow.
Conclusion: Choosing Your Optimal Route
Mastering these methods will significantly enhance your Google Sheets workflow. While the keyboard shortcuts represent the absolute fastest route for single row insertion, understanding the menu options and multiple-row insertion techniques ensures you're equipped for any data entry scenario. Remember to practice these techniques regularly to build muscle memory and truly optimize your Google Sheets experience. Happy sheeting!