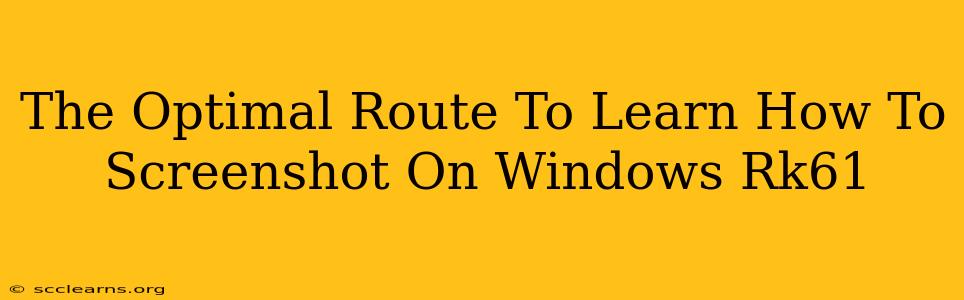Taking screenshots is a fundamental skill for any computer user, whether you're documenting a problem, sharing information, or just capturing a funny moment. If you're using a Windows RK61 keyboard (or any Windows keyboard for that matter!), mastering screenshot techniques is essential. This guide provides the optimal routes to learn how to screenshot efficiently on your Windows RK61 setup.
Understanding Your RK61's Role
Your RK61 keyboard itself doesn't directly impact how you take screenshots. The RK61 is a fantastic keyboard known for its compact size and mechanical switches, but the screenshot process is handled by your Windows operating system. This means the instructions below work regardless of whether you're using a standard keyboard or your RK61. Focus on the Windows functions, and your RK61 will seamlessly integrate with the process.
The Top 3 Screenshot Methods on Windows
Here are three tried and tested methods for capturing screenshots on your Windows PC, regardless of your keyboard choice (including your trusty RK61!).
1. The Classic Print Screen Key
This is the most straightforward method. Locate the "Print Screen" (often abbreviated as "PrtScn" or "Prt Scr") key on your keyboard. It's usually located in the upper right corner. Simply press this key while the window or area you want to capture is visible. This copies the screenshot to your clipboard. To save it, open an image editor like Paint (search for it in the Windows search bar) and press Ctrl+V to paste the image. Then, save the image as a .png or .jpg file.
2. The Enhanced Snipping Tool
Windows offers a more advanced tool called the Snipping Tool. This allows you to select specific areas of your screen to capture, rather than taking a full screenshot. To access it:
- Search for "Snipping Tool" in the Windows search bar.
- Select the type of snip: You can choose from Free-form, Rectangular, Window, or Full-screen snip.
- Select the area: Drag your mouse to select the desired portion of the screen.
- Save the snip: Once you've captured the area, the snip will automatically open in the Snipping Tool. Use the "Save As" option to save it to your preferred location.
3. The Game Changer: The Windows Key + Shift + S Shortcut
This is arguably the fastest and most versatile method. Pressing the Windows key + Shift + S simultaneously opens a small screen capture interface at the top of your screen. You can then select the type of snip (similar to the Snipping Tool) and the area you want to capture. The screenshot is saved directly to your clipboard and will be accessible in your notification area. This method offers seamless integration and speed.
Mastering the Art of the Screenshot: Tips and Tricks
- Practice Makes Perfect: Try each method a few times to get comfortable with the process and discover which one best suits your workflow.
- Keyboard Shortcuts are your Friend: Memorizing the keyboard shortcuts significantly speeds up your screenshot-taking process.
- Explore Further: Dive deeper into the settings within the Snipping Tool to customize its behavior to your preferences. You can even adjust the delay before the capture begins.
- Use the Right Tool for the Job: If you only need a small section, use the Snipping Tool. For a quick full-screen grab, the Print Screen method or the Windows key + Shift + S combination is perfect.
By following these methods and tips, you'll become a screenshot ninja in no time, regardless of whether you're using a Windows RK61 or any other keyboard. Happy snapping!