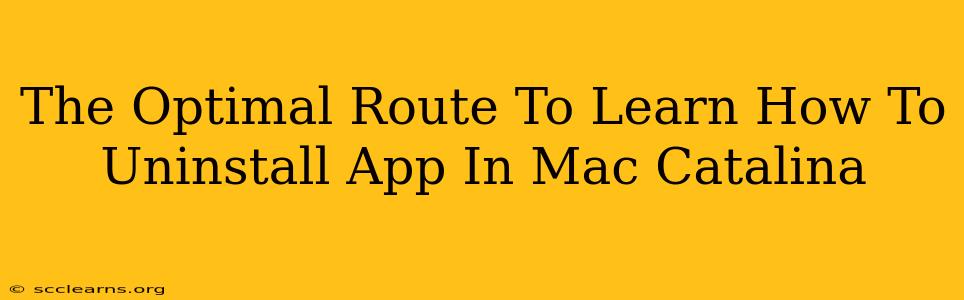Mac Catalina, while a powerful operating system, can sometimes leave users feeling a bit lost when it comes to uninstalling applications. Unlike Windows, the process isn't always as straightforward as dragging an icon to the trash. This guide provides the optimal route to completely remove unwanted apps from your Mac Catalina system, ensuring a clean and efficient operating environment.
Understanding the Mac App Uninstallation Process
Before diving into the specifics, it's crucial to understand that simply dragging an app to the Trash doesn't always equate to a complete uninstallation. Many applications leave behind supporting files, preferences, and cache data that can clutter your system and potentially cause conflicts. This is where a more thorough approach is necessary.
Method 1: The Standard Drag-and-Drop (With Caveats)
This method is the simplest but least thorough.
- Locate the application: Find the application icon in your Applications folder (usually found in the Finder's Go menu).
- Drag to the Trash: Drag the application icon to the Trash icon in the Dock.
- Empty the Trash: Right-click the Trash icon and select "Empty Trash."
Important Caveat: This method only removes the main application file. Support files, preferences, and other related data often remain, potentially taking up unnecessary disk space and causing future problems.
The Comprehensive Guide to Complete Uninstallation
For a truly clean uninstall, follow these steps:
Method 2: Using the Application's Uninstaller (If Available)
Many applications include their own uninstallers. These are usually found within the application's package or as a separate installer file. Look for an uninstaller in the application's folder or in your downloads folder. Running this uninstaller ensures a more complete removal of related files.
Method 3: Manual Removal (For Stubborn Apps)
If an uninstaller isn't available, manual removal offers a thorough solution. However, it requires careful attention to detail.
-
Identify Supporting Files: Many applications store supporting files in the
~/Libraryfolder. This is a hidden folder, so you’ll need to make it visible. Open Finder, then press ⇧⌘. (Shift + Command + .) Navigate to~/Library(the tilde (~) represents your user folder). Look for folders related to the app you’re uninstalling. Be cautious; deleting the wrong files could damage your system. -
Delete Related Files and Folders: Once you've located the relevant folders, move them to the Trash. Be meticulous in identifying files and folders directly associated with the application.
-
Empty the Trash: After deleting all related files and folders, empty the Trash to finalize the process.
Method 4: Utilizing Third-Party Uninstaller Applications (Optional)
Several third-party applications specialize in uninstalling apps completely. These tools scan your system for related files and assist in their removal. While not strictly necessary, they can simplify the process, especially for less tech-savvy users. Research carefully before using any third-party app, ensuring it's reputable and safe.
Preventing Future Uninstallation Headaches
To avoid complications in the future:
- Always use official installation methods: Download applications only from trusted sources.
- Pay attention during installation: Read installation instructions carefully and be aware of any optional components.
- Keep your system clean: Regularly remove unused applications to prevent clutter and potential conflicts.
By following these optimal routes, you can effectively uninstall apps in Mac Catalina, ensuring a smooth and efficient system. Remember, thoroughness is key to completely removing an application and avoiding potential issues.