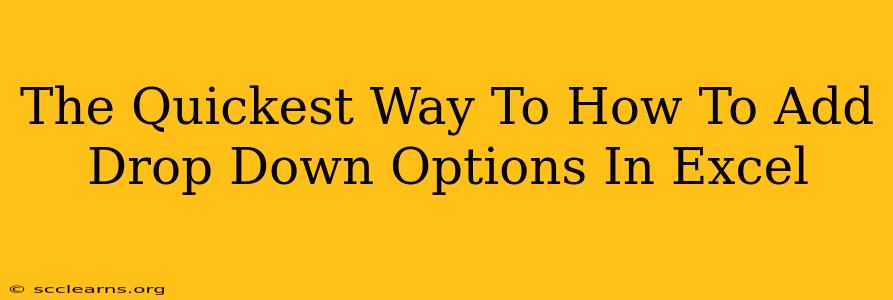Adding drop-down lists in Excel is a fantastic way to streamline data entry, improve accuracy, and enhance the overall user experience of your spreadsheets. Whether you're creating a simple inventory list or a complex database, knowing how to implement these helpful features is a crucial skill. This guide will show you the fastest and most efficient methods for adding drop-down options (also known as data validation) in your Excel spreadsheets.
Understanding Data Validation in Excel
Before diving into the methods, let's briefly understand what data validation is. In essence, it's a feature that allows you to restrict the type of data entered into a specific cell or range of cells. This is where drop-down lists come in handy – they provide a pre-defined set of choices, preventing users from inputting incorrect or inconsistent information. This is particularly beneficial for:
- Maintaining data consistency: Ensuring everyone uses the same terminology or values.
- Reducing errors: Preventing typos and incorrect entries.
- Simplifying data entry: Making it quicker and easier for users to input information.
- Improving data quality: Leading to more reliable and accurate analysis.
The Fastest Methods to Create Drop-Down Lists in Excel
There are several ways to add drop-down options, but here are the quickest and most straightforward methods:
Method 1: Using a Named Range
This is generally considered the most efficient method, especially when you're reusing the same list in multiple places within your spreadsheet or across different worksheets.
Steps:
-
Create your list: In a separate area of your worksheet (often on a hidden sheet), list all your drop-down options. For example, if you're creating a list of product categories, you might have: "Electronics," "Clothing," "Books," etc.
-
Select the list: Highlight the entire list of options.
-
Define the Named Range: Go to the "Formulas" tab and click "Define Name."
-
Name your range: Give your list a descriptive name (e.g., "ProductCategories"). This name will be used to refer to your drop-down list. Click "OK."
-
Apply Data Validation: Select the cell(s) where you want to add the drop-down list.
-
Access Data Validation: Go to the "Data" tab and click "Data Validation."
-
Choose "List": In the "Settings" tab, under "Allow," select "List."
-
Enter the Named Range: In the "Source" box, type
=ProductCategories(or whatever you named your range). Excel will automatically populate the list. Click "OK."
Now you'll have a drop-down list in your selected cell(s), populated with the options from your named range.
Method 2: Direct Entry from a Range
This is a good option if your drop-down list is short and you don't need to reuse it elsewhere.
Steps:
-
Select the cells: Highlight the cell(s) where you want the drop-down.
-
Data Validation: Navigate to the "Data" tab and click "Data Validation."
-
Choose "List": Select "List" under "Allow."
-
Enter the list directly: In the "Source" box, type your options separated by commas, enclosed in quotation marks. For example:
"Option 1","Option 2","Option 3". Click "OK."
Method 3: Using a Table (for Dynamic Lists)
If your drop-down list needs to update dynamically based on data changes, using an Excel table is the best approach.
Steps:
-
Create an Excel Table: Format your list of options as an Excel table. This allows for automatic expansion as you add new items.
-
Name the Table: Excel automatically names the table (e.g., Table1). You can also rename it in the "Table Design" tab.
-
Apply Data Validation: Follow steps 5-8 from Method 1, but instead of typing the named range, use the table name (e.g.,
=Table1[Column1], replacingColumn1with the actual column name in your table).
Optimizing Your Drop-Down Lists for Maximum Impact
- Clear and Concise Options: Use clear, concise language for your drop-down options to avoid confusion.
- Logical Order: Arrange options logically (alphabetically, numerically, etc.) for easy selection.
- Regular Updates: Keep your drop-down lists updated to reflect changes in your data.
- Error Handling: Consider adding error messages to guide users if they attempt to enter data outside the defined list.
By following these methods, you can quickly and efficiently add drop-down lists to your Excel spreadsheets, improving data accuracy, consistency, and the overall user experience. Remember to choose the method that best suits your needs and the complexity of your data.