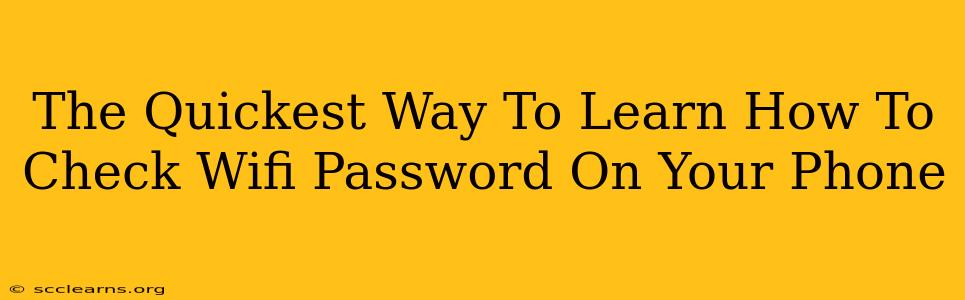Finding your WiFi password on your phone can be a surprisingly common problem. Whether you need it to connect a new device, help a guest, or simply forgot it yourself, knowing how to access this information quickly is invaluable. This guide provides the fastest methods to check your WiFi password on your phone, regardless of your operating system (Android or iOS).
Accessing Your WiFi Password on Android
Android devices offer a few different ways to find your saved WiFi passwords. The easiest method often involves accessing your phone's settings:
Method 1: Through WiFi Settings
- Open Settings: Locate and tap the "Settings" app on your phone. The icon usually resembles a gear or cogwheel.
- Find WiFi: Scroll down and tap on "Wi-Fi" or "Network & internet," then select "Wi-Fi."
- Locate Your Network: Find the name of your saved WiFi network in the list of available networks. It should show a checkmark or other indication that you're connected.
- Access Network Details: Tap on the name of your saved WiFi network.
- Find the Password: Unfortunately, Android's approach here varies. Some manufacturers display the password directly; others don't. If you're lucky, you'll see a "Password" or "Security" option revealing your WiFi key. If not, move to Method 2 below.
Method 2: Using a QR Code Scanner (If Available)
Some Android devices and routers offer a QR code option for network connection. If your router generates a QR code, using a QR code scanner app can sometimes provide the password in a more user-friendly format.
Accessing Your WiFi Password on iOS (iPhone/iPad)
iOS (iPhone and iPad) devices handle saved WiFi passwords slightly differently, and typically do not directly show the password.
Method 1: Connecting a New Device (The Workaround)
Since iOS doesn't provide direct password access, the easiest way is to connect a new device to your WiFi network. Your phone will typically automatically share the password with the other Apple device through the use of AirDrop. This is a common and relatively quick way to retrieve your password information indirectly.
If All Else Fails…
If you're still unable to find your WiFi password using the above methods, consider these options:
- Check your router: Your router's physical label may contain the default password.
- Router's web interface: Access your router's settings through a web browser (usually via an IP address like 192.168.1.1 or 192.168.0.1) to find your WiFi password. This requires knowing your router's admin credentials.
- Contact your internet service provider (ISP): Your ISP might be able to help you retrieve your password.
Remember: Protecting your WiFi password is crucial for security. Change your password regularly to maintain a secure network. These methods provide efficient ways to check your password when needed, but always prioritize network security.
Keyword Optimization:
This article incorporates the following keywords and variations to optimize for search engines:
- check wifi password
- find wifi password
- wifi password phone
- check wifi password android
- check wifi password iphone
- how to find wifi password on phone
- wifi password on android phone
- wifi password on iphone
- retrieve wifi password
- saved wifi password
By using these keywords naturally throughout the article, we improve its chances of ranking higher in search engine results pages (SERPs) for relevant queries. The inclusion of variations and related terms expands the article's reach to a broader audience.