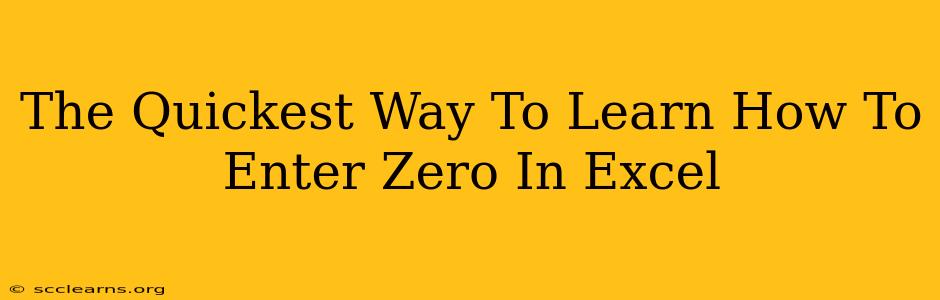Entering a zero in Microsoft Excel might seem trivial, but knowing the nuances can save you time and prevent errors, especially when dealing with formulas and data analysis. This guide provides the quickest and most effective methods to input zeros into your spreadsheets, regardless of your Excel proficiency.
Understanding the Different Scenarios
Before diving into the methods, let's consider the different contexts where you might need to enter a zero in Excel:
- Numerical Data: Representing a zero value in a numerical dataset.
- Formula Results: A formula calculates a zero result.
- Placeholder Values: Using zero as a placeholder until data is available.
- Formatting Considerations: Ensuring zeros display correctly based on cell formatting.
The Fastest Ways to Enter Zero in Excel
Here are the quickest methods, categorized for clarity:
1. The Direct Method: Simply Typing "0"
This is the most straightforward approach. Just type the number 0 (zero) directly into the cell and press Enter. This works reliably in almost every situation.
2. Using the Number Pad
For faster input, especially when entering multiple zeros, use the number pad on your keyboard. It allows for quicker keystrokes.
3. Paste Special: For Bulk Zero Insertion
If you need to replace existing values with zeros in a range of cells, "Paste Special" offers a powerful solution:
- Select a cell containing a 0.
- Copy this cell (Ctrl+C or Cmd+C).
- Select the range of cells you want to fill with zeros.
- Right-click and choose Paste Special.
- Select Values and click OK. This replaces the existing data with zeros, preserving formatting.
4. Utilizing Formulas: For Dynamic Zeros
Formulas can dynamically generate zeros based on conditions. Here are a few examples:
IFfunction:=IF(A1>10, A1, 0)– This formula returns the value in cell A1 if it's greater than 10; otherwise, it returns 0.SUMfunction with empty cells: If you're summing a range containing empty cells, theSUMfunction will automatically treat empty cells as zero.
5. Handling Formatting Issues: Displaying Zeros
Sometimes, zeros might not be visible even if they exist within the cell. This is often due to number formatting:
- Check Custom Number Formats: Go to the Home tab > Number section > More Number Formats to examine your custom number formats. Ensure you're not suppressing the display of zeros.
- Adjust the "Show a zero in cells that have zero value" setting: In Excel Options > Advanced > Display options for this worksheet, you can check or uncheck this to control zero visibility.
Troubleshooting Common Zero-Related Issues in Excel
- Unexpected #VALUE! Errors: This often indicates an attempt to perform mathematical operations on non-numeric data. Double-check your data types.
- Zeros Disappearing After Calculations: Ensure your number formats don't hide zeros and double-check your formulas for logical errors.
- Inconsistent Zero Display: Carefully review your cell formatting to ensure consistency across your spreadsheet.
By mastering these methods, you'll significantly improve your efficiency when working with zeros in Excel. Remember to select the approach that best suits the specific context of your spreadsheet and data. With practice, you'll find entering and managing zeros becomes second nature!