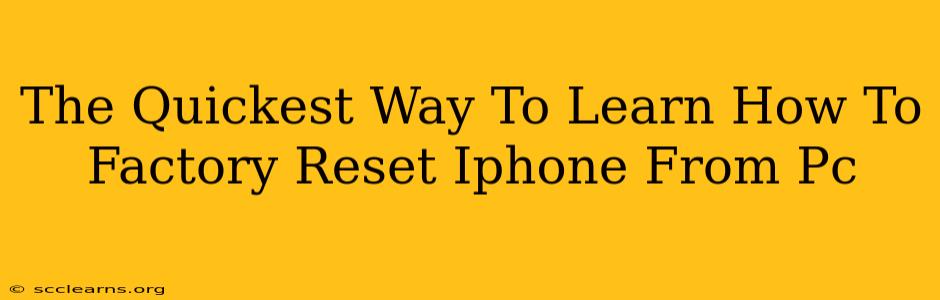So, your iPhone is giving you trouble, and you're looking for a swift solution? A factory reset might be just what the doctor ordered. While you can't directly factory reset your iPhone from a PC, you can use your PC to assist in the process, making it quicker and easier. This guide outlines the fastest methods to get your iPhone back to its factory settings, leveraging your PC for a smoother experience.
Understanding Factory Resets: What They Do and When to Use Them
Before diving into the how-to, let's clarify what a factory reset actually does. A factory reset erases all data and settings on your iPhone, returning it to its original state as if it were brand new. This includes:
- Apps and Data: All your downloaded apps, photos, videos, contacts, messages, and other files will be deleted.
- Settings: Your personalized settings, such as Wi-Fi passwords, notifications, and accessibility options, will be reset to default.
- Account Information: Your Apple ID and associated data will be removed.
When should you consider a factory reset?
- Troubleshooting problems: If your iPhone is experiencing performance issues, freezing, or unexpected errors, a factory reset can often resolve the problem.
- Selling or giving away your iPhone: Before you pass your iPhone on to someone else, a factory reset ensures your personal data is completely removed.
- Preparing for a major iOS update: Sometimes, a clean slate before installing a significant iOS update can lead to a smoother experience.
The Fastest Methods: Resetting Your iPhone (with PC Assistance)
While you can't directly control the reset from your PC, your computer plays a supporting role in making the process more efficient. Here's the quickest method:
Method 1: Using iCloud Backup and Restore (The Fastest Non-Direct Method)
This method is often the quickest because it doesn't require physically connecting your iPhone to your computer.
- Back up your iPhone to iCloud: Ensure you have a sufficient iCloud storage plan and back up your data to iCloud. This step is crucial; otherwise, you'll lose everything.
- Initiate the factory reset on your iPhone: Go to Settings > General > Transfer or Reset iPhone > Erase All Content and Settings. Enter your passcode when prompted.
- Set up your iPhone as new: After the reset completes, you'll be guided through the initial setup process. Choose the option to restore from your iCloud backup. This will quickly get you back to where you were before the reset.
Method 2: Using iTunes (Finder on macOS Catalina and later) Backup and Restore
This method involves your PC (or Mac) and uses iTunes (or Finder) for backup and restore.
- Connect your iPhone: Connect your iPhone to your computer using a USB cable.
- Open iTunes (or Finder): Open iTunes (on Windows PCs) or Finder (on macOS Catalina and later).
- Back up your iPhone: In iTunes or Finder, select your iPhone and click "Back Up Now" to create a full backup.
- Initiate the factory reset (on the iPhone): As in Method 1, go to Settings > General > Transfer or Reset iPhone > Erase All Content and Settings.
- Restore from backup: Once the reset is complete, use iTunes or Finder to restore your iPhone from the backup you just created.
Important Considerations:
- Internet Connection: A stable internet connection is vital for both iCloud and iTunes/Finder backup and restore methods. A slow connection will significantly increase the time required.
- Backup Size: Larger backups take longer to complete. If you have a massive amount of data, be prepared for a waiting period.
- Sufficient Storage: Ensure you have enough storage space on your iCloud account or computer to accommodate the backup.
Optimizing Your iPhone After the Factory Reset
Once the reset and restore are complete, consider these steps:
- Update iOS: Ensure your iPhone is running the latest version of iOS for optimal performance and security.
- Review App Permissions: Check and adjust app permissions to manage access to your data.
- Enable Two-Factor Authentication: Enhance the security of your Apple ID by enabling two-factor authentication.
By following these methods, you can efficiently perform a factory reset on your iPhone, leveraging your PC for a streamlined experience. Remember that prevention is always better than cure, so regularly back up your iPhone to avoid data loss!