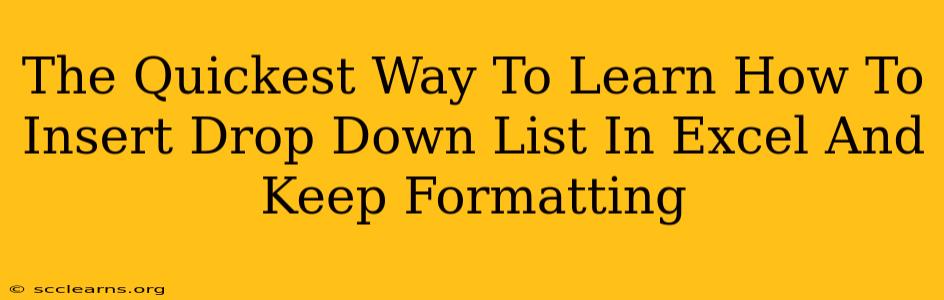Creating drop-down lists in Excel is a fantastic way to streamline data entry, ensure consistency, and maintain a clean, professional look. But knowing how to insert them and, crucially, how to keep your formatting can be a hurdle. This guide will show you the quickest methods, ensuring your spreadsheets remain visually appealing and easy to use.
Understanding the Power of Data Validation
Before diving into the specifics, let's understand the core functionality: Excel's Data Validation feature. This is the engine behind creating drop-down lists, allowing you to control what data users can input into specific cells. This not only prevents errors but also drastically improves data quality.
Why Use Drop-Down Lists?
- Data Consistency: Ensures everyone uses the same terminology and avoids variations in spelling or capitalization.
- Error Reduction: Prevents incorrect data entries, saving time and reducing the risk of miscalculations.
- Improved User Experience: Makes data entry easier and more intuitive for users.
- Enhanced Professionalism: Gives your spreadsheets a clean, polished look.
Method 1: The Quickest Route to a Drop-Down List
This method is ideal for creating simple drop-down lists without extensive formatting adjustments.
Step 1: Define Your List
First, you need the list of options for your drop-down. You can:
- Type directly into a cell range: The simplest approach. Just type your list of choices (e.g., "Option 1", "Option 2", "Option 3") into separate cells in a column or row.
- Use a named range: For better organization, especially with longer lists, assign a name to the cell range containing your list options. To do this, highlight the cells, then go to Formulas > Define Name and give it a descriptive name (e.g., "MyOptions").
Step 2: Apply Data Validation
- Select the cell(s) where you want the drop-down to appear.
- Go to the Data tab on the ribbon.
- Click Data Validation.
- In the Settings tab, under Allow, choose List.
- In the Source box, you have two choices:
- Type the list directly: Type each option separated by commas (e.g., "Option 1,Option 2,Option 3"). This is fine for short lists.
- Reference the cell range: Use the cell reference for the range containing your list (e.g.,
=A1:A3or the name of your named range,=MyOptions). This is recommended for larger lists or for easier updating.
- Click OK.
Now you have a drop-down list!
Method 2: Preserving Formatting with Advanced Techniques
Sometimes, you want to maintain specific formatting (like bolding or different colors) within your drop-down options. The direct typing or cell referencing methods above will preserve basic formatting such as bold and italics, but for more complex formatting, consider this method:
Step 1: Format your list first: Create your list in a hidden or separate sheet. Carefully apply all desired formatting (fonts, colors, bolding etc.).
Step 2: Data Validation with Named Range: Create a named range referencing this formatted list. This way, you retain formatting but maintain the list within a manageable separate sheet that doesn't clutter your active sheet.
Step 3: Follow Step 2 from Method 1: Use the named range as your source in your data validation.
Important Note: While basic formatting generally carries over to the drop-down list, highly customized cell formatting (like complex cell shading) might not be perfectly replicated.
Troubleshooting and Tips
- Error Messages: Data Validation allows you to add input messages and error alerts for better user guidance.
- Updating the List: Easily modify your drop-down list by simply changing the source data (either the cells or the named range).
- Multiple Drop-downs: You can apply this technique to multiple cells to create many drop-downs across your worksheet.
Mastering drop-down lists in Excel elevates your spreadsheet game, resulting in more efficient, error-free, and visually appealing workbooks. By following these methods, you can quickly add drop-downs and confidently maintain formatting. So go ahead and enhance your Excel skills!