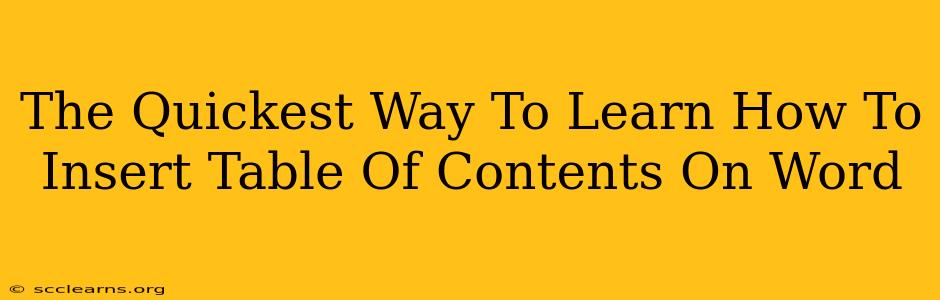So you've finished writing your document in Microsoft Word, and now you need a table of contents? Don't worry, it's easier than you think! This guide will show you the quickest way to insert a professional-looking table of contents in your Word document. We'll cover all the essential steps, from preparing your document to customizing your table of contents.
Preparing Your Document for a Table of Contents
Before you can insert a table of contents, you need to make sure your document is properly formatted. Word uses heading styles to automatically generate the table of contents. Therefore, it is crucial to apply these heading styles correctly.
Applying Heading Styles
- Identify your headings: Look through your document and identify all the main headings, subheadings, and sub-subheadings.
- Apply heading styles: Select the text of each heading and then, from the Home tab, select the appropriate heading style (Heading 1, Heading 2, Heading 3, etc.). Don't just bold or enlarge the text; use the built-in heading styles. This is the key to automatic table of contents generation.
- Heading 1: Main chapter titles
- Heading 2: Section titles within chapters
- Heading 3: Subsection titles within sections, and so on.
By using these styles consistently, you are significantly improving your chances of a smooth and accurate table of contents generation.
Inserting the Table of Contents
Now that your headings are styled correctly, inserting the table of contents is a breeze:
-
Place your cursor: Position your cursor where you want the table of contents to appear (usually at the beginning of your document).
-
Insert Table of Contents: Go to the "References" tab and click on the "Table of Contents" button. You'll see a few options:
- Automatic Table 1: This uses the default settings and is generally a great starting point.
- Automatic Table 2: This allows for more customization, like including the page numbers.
- Manual Table: This gives you the ultimate control, but is more time consuming.
-
Select your option: Choose the style that suits your needs. For most users, Automatic Table 1 or 2 is sufficient. Word will automatically generate the table of contents based on the heading styles you've applied.
Updating Your Table of Contents
If you make changes to your document (add, delete, or rearrange headings), you need to update the table of contents to reflect these changes.
- Right-click: Right-click anywhere on the table of contents.
- Select "Update Field": Choose either "Update entire table" (for complete regeneration) or "Update page numbers only" (for a quicker update if you haven't changed headings).
Customizing Your Table of Contents (Optional)
Word offers several ways to customize your table of contents:
- Changing the style: After inserting the table of contents, you can right-click and choose "Table of Contents" to modify its look and feel.
- Adding more levels: You can include additional levels of headings (Heading 4, Heading 5, etc.) in your table of contents by selecting "Automatic Table 2" and customizing the levels option.
- Modifying Numbering: You can change how the page numbers appear (e.g., using Roman numerals for preliminary pages).
By following these steps, you can quickly and efficiently create a professional-looking table of contents in your Microsoft Word document. Remember to always use the built-in heading styles for effortless table of contents generation! Now you're ready to impress your readers with a well-organized document!