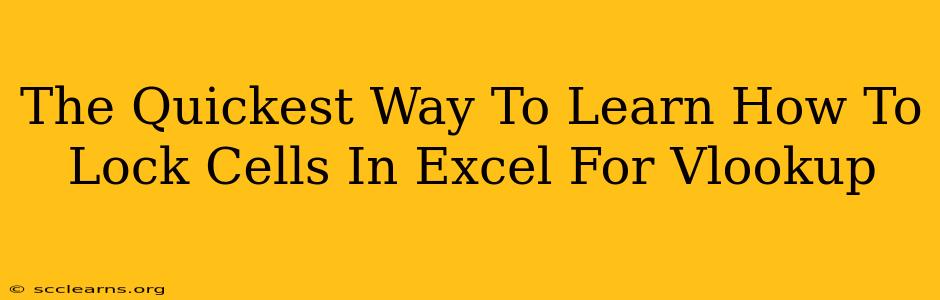Freezing your VLOOKUP data is crucial for maintaining data integrity and preventing accidental modification of your formulas. This guide offers the quickest route to mastering cell locking in Excel for VLOOKUP, ensuring accurate and reliable results. We'll cover the fundamental techniques and provide practical examples to accelerate your learning.
Understanding the Importance of Locking Cells for VLOOKUP
Before diving into the how, let's understand the why. Locking cells containing your VLOOKUP lookup table (the data range you're searching within) safeguards against errors. Without locking, accidental edits to these cells can break your VLOOKUP formulas, leading to inaccurate results or #REF! errors. This is especially important if multiple users access your spreadsheet or if your data is frequently updated.
The Risks of Unlocked VLOOKUP Data
Imagine this: you've meticulously crafted a VLOOKUP formula to pull data from a large table. Someone accidentally deletes a row or edits a crucial cell in your lookup range. Your VLOOKUP formulas are now referencing incorrect data, potentially causing significant issues. Locking these critical cells prevents this from happening.
The Fastest Methods to Lock Cells for VLOOKUP in Excel
Here are two straightforward ways to lock your VLOOKUP data:
1. Using the "Protect Sheet" Feature
This is the simplest and most effective method for most users.
Steps:
- Select the cells you want to protect: Highlight the entire range of cells containing your VLOOKUP lookup table. This includes column headers and data.
- Lock the cells: Go to the "Home" tab, then "Format," and select "Lock Cells." This doesn't actually lock the cells yet – it just prepares them for protection.
- Protect the sheet: Go to the "Review" tab, and click "Protect Sheet." A dialog box will appear.
- Set protection options: You can customize protection options here (password protection is recommended), but ensure "Select locked cells" is unchecked. This allows you to select other cells in the sheet while keeping your lookup data protected. Click "OK."
Now, any attempt to modify the locked cells will be prevented.
2. Using the "Format Cells" Dialogue Box (for More Control)
This offers finer-grained control over cell protection, especially helpful if you need to lock specific cells within a larger range.
Steps:
- Select the cells to lock: Highlight the cells comprising your VLOOKUP lookup table.
- Access "Format Cells": Right-click on the selected cells and choose "Format Cells."
- Go to the "Protection" tab: In the dialog box, check the "Locked" box. Click "OK."
- Protect the sheet: Follow steps 3 & 4 from the "Protect Sheet" method above.
Troubleshooting Common VLOOKUP and Cell Locking Issues
- #REF! Error: This often appears after protecting the sheet if your VLOOKUP formula references a now-protected cell that has been accidentally deleted or moved. Double-check your formula's cell references to ensure they are still valid.
- Unable to Modify Protected Cells: If you find yourself unable to modify even unprotected cells after protecting the sheet, ensure that "Select locked cells" is unchecked in the "Protect Sheet" dialog box.
- Forgotten Password: If you set a password and forget it, you won't be able to unprotect the sheet. You might need to create a new spreadsheet and recreate your VLOOKUP.
Boost Your Excel Skills: Mastering VLOOKUP & Cell Locking
By effectively locking your cells, you significantly enhance the reliability of your VLOOKUP functions. This simple yet powerful technique is essential for any Excel user working with large datasets or shared spreadsheets. Practice these methods, and you'll quickly master this crucial aspect of Excel. Remember to always save a copy of your work before implementing these changes to avoid data loss.
Keywords: Lock cells Excel, VLOOKUP, protect sheet Excel, Excel protection, secure VLOOKUP data, prevent accidental edits, Excel tutorial, VLOOKUP tutorial, data integrity, Excel tips, error handling Excel, #REF! error Excel, cell locking, data protection Excel.