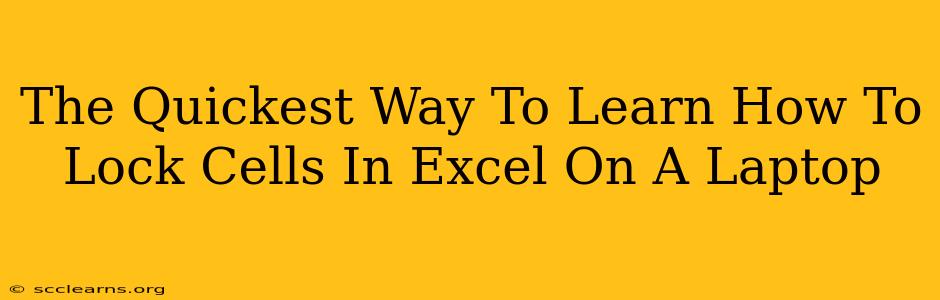Protecting your crucial data in Excel spreadsheets is vital, especially when working on a laptop where data security might be a concern. Knowing how to lock cells is a fundamental skill for any Excel user, preventing accidental changes and ensuring data integrity. This guide provides the quickest way to master cell locking in Excel on your laptop.
Why Lock Cells in Excel?
Before diving into the how, let's understand the why. Locking cells is crucial for several reasons:
- Data Integrity: Prevents accidental modification of essential data, ensuring your spreadsheet's accuracy.
- Collaboration: When sharing spreadsheets, locking key cells safeguards important information from unintended alterations by others.
- Error Prevention: Minimizes the risk of human error, reducing the chance of data corruption or inaccurate calculations.
- Audit Trails: Locked cells contribute to a clearer audit trail, making it easier to track changes and identify potential issues.
The Fastest Method: Protecting Your Worksheet
The quickest way to lock cells in Excel isn't about individually locking each cell. Instead, it's about leveraging the Protect Sheet feature. This allows you to lock all unlocked cells simultaneously.
Here's the step-by-step guide:
-
Select the Cells to Remain Editable: Identify the cells you want to remain editable. These are the ones you'll leave unlocked.
-
Unlock the Cells (If Necessary): If the cells are already locked, you need to unlock them first. Go to the Home tab, find Format, click the dropdown arrow next to Format, and select Lock Cells. This un-locks them.
-
Protect the Worksheet: Go to the Review tab and click on Protect Sheet.
-
Set Password (Optional but Recommended): For enhanced security, you can add a password. Remember this password carefully, as you'll need it to unprotect the sheet later. Enter and confirm your password.
-
Choose Permissions: A dialog box appears allowing you to control which actions are permitted while the sheet is protected. Generally, you'll want to select permissions that only allow cell selection. Review and adjust these options as needed.
-
Click OK: Your worksheet is now protected! All cells except those you specifically left unlocked are now locked.
Troubleshooting Tips for Locking Cells on Your Laptop
-
Cells Still Editable? Double-check step 2. Make sure you've actually unlocked the cells you intend to remain editable before protecting the sheet. If you missed this step, you'll need to unprotect the sheet (using your password if you set one), then repeat the process.
-
Forgot Your Password? There's no way to recover a forgotten password for protected Excel sheets. You will have to recreate the file.
Beyond the Basics: Advanced Cell Locking Techniques
While the "Protect Sheet" method is the fastest, you might need more granular control in some cases. Here's a brief overview of more advanced techniques:
Using VBA (Visual Basic for Applications):
For complex scenarios, VBA scripting offers highly customized cell protection. This is significantly more advanced and requires programming knowledge.
Data Validation:
Data validation doesn't technically "lock" cells, but it restricts the type of data that can be entered, offering another layer of protection.
Conclusion: Mastering Excel Cell Locking on Your Laptop
Locking cells in Excel is a simple yet powerful technique to protect your data on your laptop. By following the steps outlined above, you can quickly and efficiently secure your spreadsheets, ensuring the integrity of your valuable information. Remember that the "Protect Sheet" method provides the quickest and most efficient way to achieve widespread cell protection.