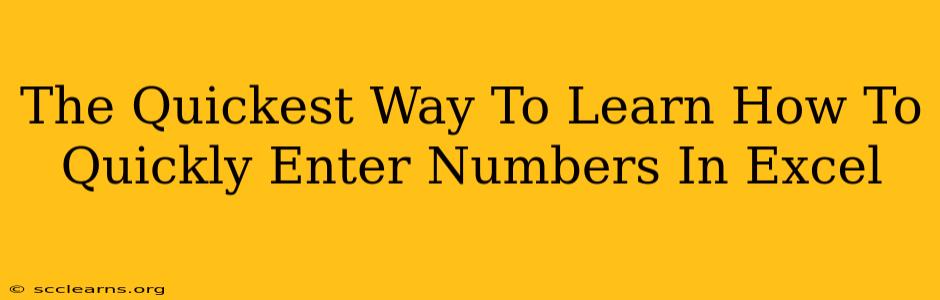Are you tired of slowly typing numbers into Excel? Do you dream of a faster, more efficient way to input data? You've come to the right place! This guide will reveal the quickest methods to drastically speed up your number entry in Excel, saving you valuable time and boosting your productivity. Let's dive in!
Mastering the Basics: Essential Excel Number Entry Techniques
Before we get to the advanced tricks, let's solidify the foundation. Even seemingly simple techniques can make a big difference when applied correctly.
1. AutoFill: Your New Best Friend
Excel's AutoFill feature is a game-changer. Instead of manually typing each number, use AutoFill to generate sequences or replicate values.
- Simple Sequences: Enter the first few numbers in a sequence (e.g., 1, 2, 3). Select the cells, then hover your cursor over the small square at the bottom-right corner of the selection (the fill handle). Drag down to automatically fill the sequence.
- Complex Sequences: For more complex sequences (like dates or custom increments), you can use the fill series option. Right-click the fill handle and select "Fill Series" to customize the increment and ending value.
- Replicating Values: Need to repeat the same number multiple times? Enter the number in the first cell, select it, and drag the fill handle to replicate it in subsequent cells.
2. Data Validation: Ensuring Accuracy
Data validation helps prevent errors by restricting the type of data entered into a cell. For instance, you can limit input to only numbers within a specific range. This ensures data integrity and minimizes manual correction.
3. Paste Special: For Selective Pasting
Often, you might copy numbers from another source. Instead of a regular paste, use "Paste Special" to control what you paste: values only, formulas, formatting, and more. This is invaluable for preventing accidental pasting of formulas or unwanted formatting.
Advanced Techniques for Excel Number Entry Ninjas
Ready to take your Excel skills to the next level? These advanced techniques will transform you into a number-entry expert.
1. Keyboard Shortcuts: The Speed Demon's Approach
Keyboard shortcuts are the ultimate time-savers. Master these and watch your productivity soar.
- Tab: Move to the next cell.
- Enter: Move to the cell below.
- Ctrl + Enter (or Cmd + Enter on Mac): Enter the same value into multiple selected cells simultaneously.
- Ctrl + ; (or Cmd + ; on Mac): Insert the current date.
- Ctrl + Shift + ; (or Cmd + Shift + ; on Mac): Insert the current time.
2. The Power of Transpose: Reshaping Your Data
If your numbers are arranged in a row and you need them in a column (or vice versa), the "Transpose" paste special option is your solution. Simply copy the data, right-click, select "Paste Special," and check "Transpose."
3. Import Data from External Sources: Streamlining Your Workflow
Avoid manual entry altogether whenever possible. Import data directly from CSV files, text files, or other applications using Excel's "Data" tab and "Get External Data" options.
Tips and Tricks for Maximum Efficiency
- Use a consistent format: Maintaining a consistent format (e.g., decimal places, thousands separators) improves readability and reduces errors.
- Regularly save your work: This prevents loss of data due to unexpected crashes or power outages.
- Practice regularly: The more you use these techniques, the faster and more efficient you'll become.
Conclusion: Become an Excel Number Entry Master
By mastering the techniques outlined above, you'll significantly reduce the time spent entering numbers in Excel. From simple AutoFill tricks to advanced keyboard shortcuts and data import methods, these strategies will transform your workflow and unleash your productivity. So, start practicing today and become an Excel number entry ninja!