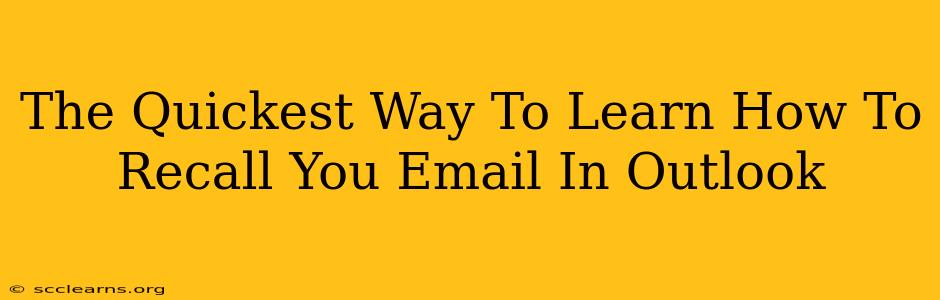Sending an email is quick and easy, but sometimes, after hitting "send," you realize you've made a mistake. Maybe you sent it to the wrong person, included the wrong attachment, or spotted a glaring typo. Fortunately, Outlook offers a recall feature, but knowing how to use it effectively is key. This guide provides the quickest way to learn how to recall your emails in Outlook.
Understanding Outlook's Email Recall Feature
Before diving in, it's crucial to understand the limitations of Outlook's recall feature. It's not foolproof. Its success depends on several factors:
- The recipient's email client: The recall only works if the recipient is using an email client that supports the recall request (like Outlook). If they're using a different client (like Gmail), the recall might fail.
- The recipient reading the email: The recall only works if the recipient hasn't yet opened the email. Once they've opened it, the recall is highly unlikely to succeed.
- Your email server settings: Your email server needs to be configured correctly to support the recall functionality.
How to Recall an Email in Outlook: A Step-by-Step Guide
Here's a clear, concise guide on how to recall an email in Outlook:
-
Locate the Sent Email: Open your "Sent Items" folder. Find the email you want to recall.
-
Right-Click and Select "Recall This Message": Right-click on the email and select "Recall This Message" from the context menu.
-
Choose Your Recall Options: A new window will appear with two options:
- Delete unread copies of this message: This option attempts to delete the email from the recipient's inbox before they've read it. This is the preferred option if you want to prevent the recipient from seeing the email altogether.
- Delete unread copies and replace with a new message: This option allows you to send a replacement email explaining your mistake and providing the corrected information. This is useful if you want to rectify the error immediately.
-
Select Your Option and Click "OK": Choose the option that best suits your situation and click "OK."
-
Monitor the Recall Status: Outlook will attempt to recall the email. You'll receive a notification letting you know whether the recall was successful or not. It might take a few minutes for the status to update.
Tips for Preventing Email Recalls
While knowing how to recall an email is helpful, preventing the need for a recall is even better. Here are some useful tips:
- Proofread Carefully: Before sending any email, take a moment to proofread it carefully for typos, grammatical errors, and incorrect information.
- Use the "BCC" Field Wisely: For sensitive information or emails to multiple recipients, use the "BCC" (blind carbon copy) field to protect recipient privacy and avoid accidental replies to the entire list.
- Double-Check Recipients: Always double-check the recipient's email address before hitting "send." A simple mistake can lead to embarrassment or worse.
- Use a "Draft" Feature: Take advantage of the "Save as Draft" function to allow for review and editing before sending. This is particularly useful for complex emails or important communications.
- Schedule Send: Outlook’s scheduling feature allows you to compose an email now and have it sent later, giving you time to review.
Troubleshooting Email Recalls
If the recall fails, it's usually because the recipient has already read the email or uses an incompatible email client. In such cases, a follow-up email explaining the error is your best course of action. Apologize for the mistake and provide the correct information.
Mastering Outlook's email recall feature will save you time and potential embarrassment. By understanding its limitations and following these steps, you can confidently manage email mishaps and maintain professional communication. Remember to always proofread and double-check before sending important emails!