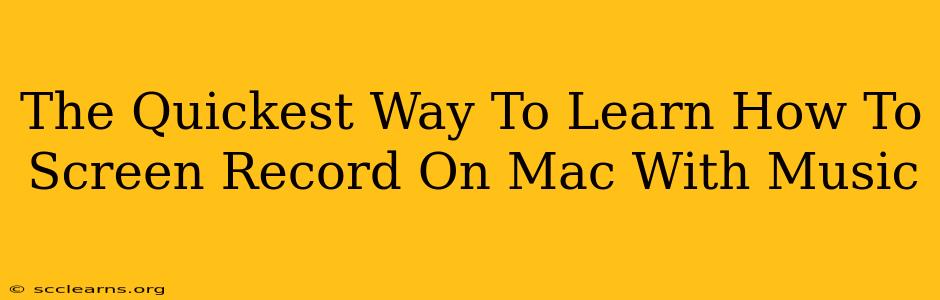Want to create awesome video tutorials, gameplay recordings, or presentations with background music on your Mac? Learning how to screen record with audio is essential. This guide will show you the quickest and easiest methods, ensuring you're up and running in minutes.
Understanding Your Options: Built-in vs. Third-Party Software
MacOS offers a built-in screen recording feature, perfect for simple recordings. However, for more advanced features like selecting specific audio sources or adding music, third-party apps often offer better control.
1. The Built-in QuickTime Player: Ideal for Basic Screen Recordings
QuickTime Player, pre-installed on every Mac, is your go-to for simple screen recordings. While it doesn't directly integrate music, you can add it later using video editing software.
Here's how to screen record with QuickTime Player:
- Open QuickTime Player.
- Go to File > New Screen Recording.
- Click the small arrow next to the record button to select your microphone (for your voice) and screen area. Remember to select the correct microphone if you have multiple audio input devices.
- Click the record button.
- Click the stop button when you're finished.
- Save your recording.
Adding Music After Recording (Using QuickTime or other editing software): After your screen recording is complete, import it into video editing software (iMovie, Final Cut Pro, or even free options like DaVinci Resolve) where you can add your music track as a separate audio layer.
2. Third-Party Apps for Advanced Features and Music Integration
For seamless integration of music during your recording, third-party applications are your best bet. These apps typically offer more robust options, including:
- Selecting specific audio inputs: Choose between your microphone, system audio (for background music), or both.
- Adjustable audio levels: Fine-tune the balance between your voice and background music.
- Advanced editing tools: Trim, cut, add transitions, and more.
Popular Options:
- OBS Studio: A free and open-source tool offering incredibly extensive features, including advanced audio mixing and scene switching. Ideal for streamers and those needing high control.
- ScreenFlow: A powerful paid option, offering a user-friendly interface with professional-grade features.
- Kapwing: A browser-based video editor, suitable for quick screen recording and editing tasks, ideal for those needing simple video editing solutions without downloading extra applications.
Choosing the Right Method: Quick vs. Advanced
For quick, simple screen recordings without music: The built-in QuickTime Player is perfect.
For screen recordings with music and advanced features: A third-party application like OBS Studio or ScreenFlow is recommended. Consider your technical comfort level and specific needs when choosing.
Tips for High-Quality Screen Recordings
- Use a good microphone: Clear audio is crucial.
- Minimize background noise: Record in a quiet environment.
- Optimize your screen settings: Ensure your screen resolution is appropriately set for clear video.
- Use a good quality music track: Choose royalty-free music to avoid copyright issues.
- Practice makes perfect: Experiment with different settings and techniques to achieve the best results.
This guide should equip you with the knowledge to quickly start screen recording on your Mac with music. Remember, the best method depends on your specific needs and desired level of control. Start experimenting today and create amazing videos!