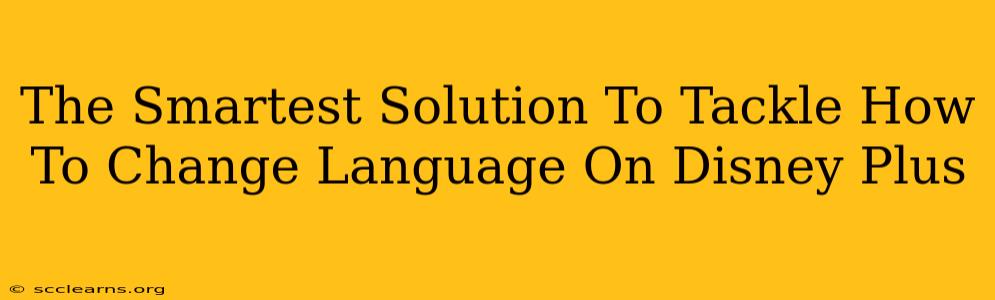Switching languages on Disney Plus is easier than you think! Whether you're looking to enjoy a movie in its original language, practice a new language with your kids, or simply cater to different preferences within your household, this guide will walk you through the process on various devices. We'll cover the simplest methods to ensure you're watching your favorite Disney shows and movies in your preferred language in no time. Get ready to immerse yourself in the magic, in your language!
Changing Languages on Different Devices
Disney Plus offers a streamlined experience across most devices, but the exact steps for changing the audio language might vary slightly. Here's a breakdown for the most popular platforms:
How to Change Language on Disney Plus Using Your Smart TV
- Start Streaming: Begin playing the Disney Plus content you wish to watch.
- Access the Audio/Subtitle Menu: Look for a dedicated button or icon on your remote – often a speech bubble or a subtitle symbol. This may appear during playback or on the video player controls.
- Select Your Desired Language: Once the menu appears, navigate through the available audio language options. Disney Plus usually lists languages in their native script, making selection straightforward.
- Confirm and Enjoy: Choose your preferred language, and the audio will instantly switch.
Pro Tip: If you can't find the language option on your TV's remote, check your TV's menu settings for audio or language preferences. Some TVs allow direct language selection within the Disney Plus app.
How to Change Language on Disney Plus Using Your Smartphone or Tablet
- Launch the Disney Plus App: Open the Disney Plus app on your smartphone or tablet.
- Play Your Content: Start streaming the movie or show.
- Locate the Audio/Subtitle Options: Usually, a small icon representing a speech bubble or subtitles will appear on the screen during playback. Tap it.
- Choose Your Language: A menu will appear displaying the available audio and subtitle languages. Select your preferred language.
- Enjoy the Show: The change should be immediate.
Troubleshooting Tip: If you are still having trouble, check your device's system settings for language preferences. Sometimes, the app will default to your device's system language.
How to Change Language on Disney Plus Using a Web Browser
- Open Disney Plus on your Computer: Log in to your Disney Plus account using your preferred web browser.
- Begin Streaming: Start your chosen program.
- Find the Audio/Subtitle Controls: During playback, look for the audio or subtitle icon (often a speech bubble or subtitle symbol). Click on it.
- Select Your Language: A drop-down menu or list will appear showing all available audio and subtitle languages. Select your preferred option.
- Enjoy the Magic: Your chosen audio language will be applied instantly.
Important Note: The available languages may vary depending on the specific content you are watching and your region.
Troubleshooting Common Language Change Issues on Disney Plus
- No Language Options Appearing: Ensure your Disney Plus app and your device's operating system are up-to-date. A software update often resolves unexpected glitches.
- Incorrect Language Displayed: Double-check your device's language settings. Sometimes your device's system language overrides app settings.
- Limited Language Selection: The number of available languages can vary depending on the region, the content itself, and licensing agreements.
Optimizing Your Disney Plus Experience for Multilingual Viewing
Creating profiles for family members can enhance the Disney Plus experience, allowing each user to set their preferred language without affecting others. This is an excellent way to personalize the viewing experience for different language preferences within the same household. Enjoy the show!
By following these simple steps, you can easily navigate the language options on Disney Plus and enjoy your favorite content in your preferred language. Remember to check for updates and adjust your device settings if you encounter any issues. Happy watching!