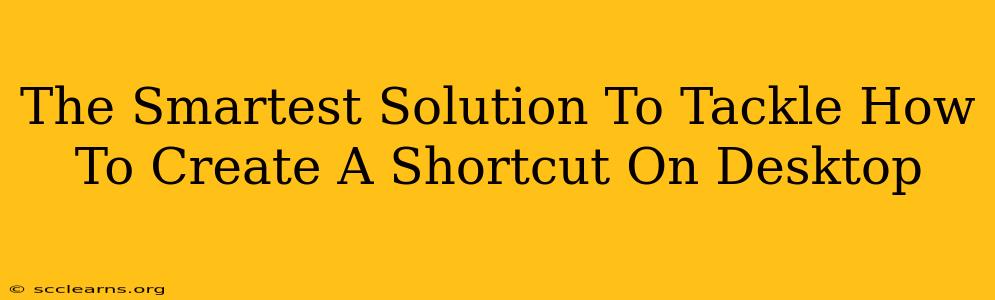Creating desktop shortcuts is a fundamental computer skill, boosting productivity by providing quick access to frequently used files, folders, and applications. This guide offers the smartest solutions, catering to various operating systems and user skill levels. We'll cover everything from the simplest drag-and-drop methods to more advanced techniques, ensuring you become a shortcut creation expert in no time.
Creating Shortcuts on Windows
Windows offers several intuitive ways to create desktop shortcuts. Let's explore the most efficient methods:
Method 1: The Drag-and-Drop Technique
This is arguably the easiest method.
- Locate the target: Find the file, folder, or application you want to shortcut on your computer.
- Drag and drop: Click and hold the left mouse button on the item. Drag it to your desktop. Release the button. Voilà! You've created a shortcut.
Method 2: The Right-Click Menu
This method provides more control and is ideal for creating shortcuts from locations beyond easy drag-and-drop access.
- Locate the target: Find the file, folder, or application.
- Right-click: Right-click on the item.
- Select "Send to": Choose "Send to" from the context menu.
- Select "Desktop (create shortcut)": This will create a shortcut directly on your desktop.
Method 3: Using the "Create Shortcut" Option
This approach offers even more precise control, particularly useful for creating shortcuts to specific files within folders.
- Locate the target: Find the file, folder, or application.
- Right-click: Right-click on the item.
- Select "Properties": This opens the Properties window.
- Find the "Shortcut" tab: Navigate to the "Shortcut" tab.
- Click "Create Shortcut": This creates a shortcut. You can then move this newly created shortcut to your desktop manually.
Creating Shortcuts on macOS
macOS offers a streamlined approach to shortcut creation, primarily using the drag-and-drop method.
Method 1: Drag and Drop (macOS)
Similar to Windows, macOS uses a simple drag-and-drop method:
- Locate the target: Find the application, file, or folder.
- Drag and drop: Drag the item from its location to your desktop. The shortcut will automatically appear.
Creating Shortcuts on ChromeOS
ChromeOS, known for its simplicity, also utilizes a similar drag-and-drop approach. However, keep in mind that the functionality might slightly differ depending on the file type. Experiment with the drag and drop method mentioned for Windows and MacOS.
Troubleshooting and Tips for Shortcut Creation
- Icon customization: You can often customize the icon of your shortcut by right-clicking on it, selecting "Properties" (Windows) or "Get Info" (macOS), and changing the icon.
- Shortcut organization: Keep your desktop organized by grouping shortcuts into folders.
- Broken shortcuts: If a shortcut stops working, it likely means the original file or application has been moved or deleted. Simply delete the broken shortcut and create a new one.
- Symbolic Links (Advanced): For advanced users, symbolic links (symlinks) offer a more powerful way to create shortcuts, particularly for managing files across different drives or directories. However, understanding this technique requires advanced knowledge of command-line interfaces.
By mastering these methods, you'll drastically improve your computer workflow. Remember to keep your desktop shortcuts organized for optimal efficiency. Now you’re equipped with the smartest solutions to create desktop shortcuts with ease!