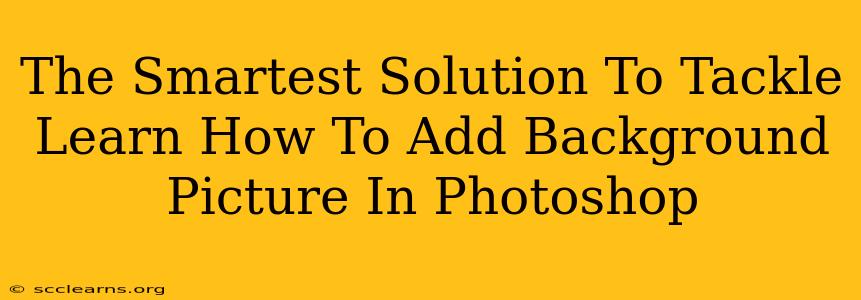Adding a background image in Photoshop might seem daunting at first, but with the right approach, it's surprisingly straightforward. This guide will walk you through several methods, ensuring you find the smartest solution for your specific needs, regardless of your Photoshop expertise. We'll cover everything from simple background replacement to more advanced techniques for seamless integration.
Understanding Your Background Needs
Before diving into the techniques, it's crucial to understand what you're trying to achieve. Are you simply replacing a plain background with a more visually appealing one? Or are you trying to intricately blend a subject with a complex background? The method you choose will depend heavily on this.
Key Considerations:
- Image Resolution: High-resolution images are essential for a professional look. Low-resolution backgrounds will appear pixelated and detract from the overall quality.
- Image Format: While Photoshop handles various formats, using a lossless format like PNG or TIFF preserves image quality. JPEGs are suitable but can lead to some compression artifacts.
- Background Complexity: A simple, solid-colored background is much easier to replace than a complex one with intricate details.
- Subject Complexity: Similarly, a subject with clearly defined edges is easier to isolate than one with fine details or wispy hair.
Method 1: The Quick & Easy Layer Approach (For Simple Backgrounds)
This method is ideal for replacing a plain or uniformly colored background with a new image.
Steps:
- Open Your Images: Open both your subject image and your desired background image in Photoshop.
- Select Your Subject: Use the Magic Wand Tool (if the background is a solid color) or the Quick Selection Tool (for more complex, but still relatively simple backgrounds) to select your subject. Refine the selection using the Refine Edge tool for better precision.
- Copy and Paste: Copy the selected subject (Ctrl+C or Cmd+C) and paste it onto the background image (Ctrl+V or Cmd+V).
- Position and Resize: Use the Move Tool to position your subject on the background. Resize it if necessary while holding down Shift to maintain the aspect ratio.
- Layer Blending Modes: Experiment with different layer blending modes (like "Multiply" or "Screen") to achieve the desired effect.
Method 2: The Masking Masterclass (For Complex Backgrounds)
For intricate backgrounds or subjects with fine details, mastering the art of masking is crucial.
Steps:
- Open Images: Open both your subject and background images.
- Create a Layer Mask: Add a layer mask to the subject layer.
- Use Selection Tools: Employ tools like the Lasso Tool, Pen Tool, or Brush Tool to carefully paint black onto the mask to reveal the background. Paint white to reveal the subject. The Pen Tool provides the most precise control.
- Refine the Mask: Use the Refine Mask tool to fine-tune edges and ensure a seamless blend.
- Adjust Opacity: Adjust the layer opacity for subtle blending.
Method 3: Using the Background Eraser Tool (For Quick Background Removal)
The Background Eraser Tool is a powerful and quick way to remove backgrounds, especially when the background is relatively uniform in color and contrasts with the subject. It's particularly useful for removing simple backgrounds around clearly defined objects.
Steps:
- Select the Tool: Choose the Background Eraser Tool from the toolbar.
- Adjust Settings: Adjust the Limits, Tolerance, and Sampling settings based on your image.
- Erase the Background: Click and drag the tool over the background area you want to remove. The tool intelligently erases pixels similar to the area you’re sampling.
Choosing the Right Method: A Summary
- Simple Backgrounds & Subjects: Layer method (Method 1) is the easiest and fastest.
- Complex Backgrounds & Subjects: Masking (Method 2) provides the most control and precision for seamless integration.
- Quick Background Removal of Uniform Backgrounds: Background Eraser Tool (Method 3) offers a speedy solution.
Remember practice makes perfect! Experiment with different techniques and tools to find your preferred workflow for adding background pictures in Photoshop. Don't be afraid to explore the many features Photoshop offers to achieve stunning results.