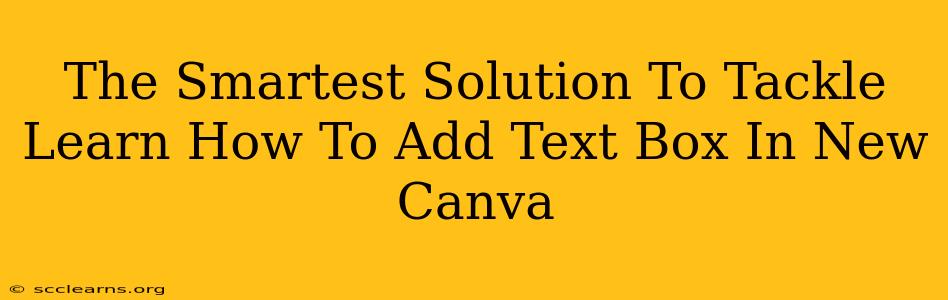Adding a text box in Canva might seem straightforward, but mastering its nuances unlocks a world of design possibilities. This guide provides the smartest solutions to help you navigate the process efficiently, regardless of your Canva experience level. We'll cover different methods, advanced techniques, and troubleshooting tips to ensure you become a Canva text box pro.
Mastering the Art of Adding Text Boxes in Canva
Canva offers multiple ways to add text boxes, catering to various design approaches. Here's a breakdown of the most effective methods:
Method 1: The Direct Approach
This is the simplest way to add a text box:
- Open Canva: Launch your Canva design.
- Locate the Text Tool: On the left-hand sidebar, you'll find a "Text" icon. Click it.
- Select a Text Option: Choose from various text options: "Heading," "Subheading," "Body Text," or "Quote." Each offers pre-set formatting.
- Click on Your Design: Click anywhere on your canvas where you want the text box to appear. A text box will instantly be created.
- Start Typing: Begin typing your text.
Method 2: Using Pre-designed Text Elements
Canva provides a plethora of pre-designed text elements that you can use directly to save time.
- Elements Tab: Navigate to the "Elements" tab in the left sidebar.
- Search for Text: Search for "text" or specific styles like "title text," "callout text," etc.
- Select and Customize: Choose a pre-designed text element. You can then customize its text, font, color, and size.
Method 3: The Shape Hack for Unique Text Boxes
For more creative control, use shapes to create custom text boxes.
- Elements Tab: Go to the "Elements" tab.
- Select a Shape: Choose a shape (rectangle, circle, etc.).
- Add Text: Click inside the shape and start typing. The text will automatically be contained within the shape's boundaries. You can adjust the text alignment to perfectly fit your design.
Advanced Text Box Techniques in Canva
Once you've added your text box, the real fun begins! Here are some advanced techniques to elevate your designs:
Mastering Text Formatting:
- Font Selection: Experiment with different fonts to match your design's tone and style. Canva offers a vast library of fonts.
- Font Size & Style: Adjust the font size and style (bold, italic, underline) to create hierarchy and visual appeal.
- Color Coordination: Use a color palette that complements your design and enhances readability.
- Alignment & Spacing: Precisely align and space your text for a professional look. Use Canva's alignment tools for perfect positioning.
Working with Multiple Text Boxes:
- Grouping: Group multiple text boxes together for easy movement and resizing. Select the boxes and click the "Group" button.
- Layering: Adjust the layering of text boxes to control which ones are visible on top. Click and drag boxes to reposition them in the layers panel.
Troubleshooting Common Issues
- Text Box Too Small: Resize the text box by dragging the corner handles.
- Text Overflowing: Reduce the font size or adjust the text box size. Consider using line breaks to organize long text.
- Text Not Appearing: Ensure you have clicked within the text box before starting to type.
Conclusion: Become a Canva Text Box Expert
By mastering these techniques and troubleshooting tips, you'll transform your Canva designs from simple to stunning. Remember to experiment, explore Canva's features, and unleash your creativity. With practice, you'll become highly proficient in using text boxes, crafting visually appealing and engaging designs. Happy designing!