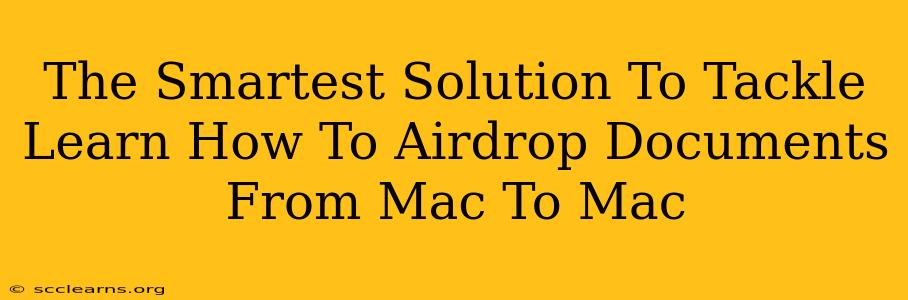AirDrop has revolutionized the way we share files between Apple devices. It's quick, convenient, and wireless – perfect for seamlessly transferring documents between Macs. But, despite its simplicity, some users still encounter hurdles. This guide will walk you through the smartest solutions to tackle any issues you might face when AirDropping documents from one Mac to another.
Understanding AirDrop Basics: Before You Start
Before diving into troubleshooting, let's ensure you understand the fundamental requirements for a successful AirDrop:
-
Bluetooth and Wi-Fi: Both Macs need to have Bluetooth and Wi-Fi enabled. These are the cornerstones of AirDrop's functionality. Check your system preferences to confirm they are turned on.
-
Visibility: Make sure the receiving Mac's AirDrop is set to "Everyone" (for maximum reach) or at least "Contacts Only" (for enhanced security). You'll find this setting in the Go menu within Finder.
-
Proximity: Macs need to be relatively close to each other, generally within a 30-foot radius. The closer they are, the smoother the transfer.
-
Firewall Settings: Check your firewall settings on both Macs to ensure they aren't blocking AirDrop. Temporary disabling the firewall can help diagnose if this is the problem.
Troubleshooting Common AirDrop Problems
Even when the basics are covered, AirDrop can sometimes misbehave. Here's how to address the most common issues:
Mac Not Showing Up in AirDrop:
-
Restart Your Macs: A simple restart can often resolve minor glitches that prevent AirDrop from functioning correctly.
-
Check Your Network: Ensure both Macs are on the same Wi-Fi network. If they're on different networks, AirDrop won't work.
-
Update Your macOS: An outdated operating system can introduce compatibility problems. Make sure both Macs are running the latest version of macOS.
-
Bluetooth Interference: Electronic devices can interfere with Bluetooth signals. Try moving your Macs away from potential sources of interference, like microwaves or cordless phones.
-
Hidden Mac: If your Mac is not appearing in the AirDrop menu, ensure it's not hidden from other users in System Preferences > Sharing > AirDrop.
Slow or Interrupted Transfers:
-
Network Congestion: A crowded Wi-Fi network can slow down AirDrop transfers. Try temporarily connecting to a less congested network, or transferring files during off-peak hours.
-
Large File Sizes: Transferring extremely large files can take a considerable amount of time. Consider breaking down large files into smaller chunks for faster transfers.
-
Background Processes: Other applications running in the background can compete for resources, slowing down AirDrop. Close unnecessary applications before initiating the transfer.
AirDrop is Completely Unresponsive:
-
Reset the Network Settings: Go to System Preferences > Network and click the "Advanced" button. Resetting your TCP/IP settings can sometimes resolve persistent AirDrop issues.
-
Reset the NVRAM/PRAM: This resets certain memory settings that can affect various system functions, including AirDrop. You can find detailed instructions on how to reset NVRAM/PRAM online by searching for "[your Mac model] reset NVRAM".
-
Create a New User Account: In rare cases, a corrupted user profile can interfere with AirDrop. Creating a new user account and testing AirDrop there can help determine if this is the cause.
-
Contact Apple Support: If you've exhausted all troubleshooting steps and AirDrop remains unresponsive, consider contacting Apple Support for further assistance. They have access to advanced diagnostics and solutions.
Optimizing Your AirDrop Experience
Here are some tips to get the most out of AirDrop:
-
Use Descriptive File Names: This makes it easier to locate the correct file on the receiving Mac.
-
Select the Correct Receiver: Double-check that you're selecting the correct Mac to receive the document to avoid sending it to the wrong device.
-
Monitor the Transfer Progress: Keep an eye on the transfer progress bar to ensure the process is completing correctly.
By understanding the basics, and troubleshooting effectively, AirDropping documents between your Macs will be smooth, efficient, and completely stress-free! Remember, patience and methodical troubleshooting are key to resolving any AirDrop challenges.