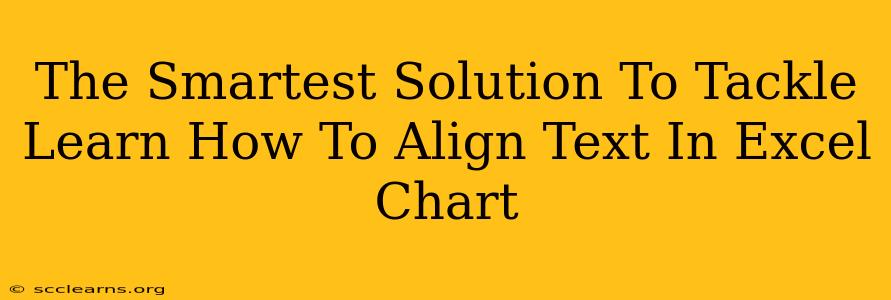Are you tired of struggling with misaligned text in your Excel charts? Does it make your data look unprofessional and hard to read? You're not alone! Many Excel users face this common frustration. Fortunately, aligning text in Excel charts is easier than you think. This comprehensive guide will walk you through various methods to perfectly align your text, transforming your charts from messy to magnificent.
Understanding Text Alignment in Excel Charts
Before diving into the solutions, let's understand what we're dealing with. Excel charts offer several text alignment options, controlling the horizontal and vertical positioning of your text within chart elements like titles, axis labels, data labels, and legend entries. Poor alignment can significantly impact readability and the overall visual appeal of your charts.
Key Areas for Text Alignment
- Chart Titles: A well-aligned chart title immediately establishes clarity and professionalism.
- Axis Labels: Clearly aligned axis labels are crucial for understanding the data represented.
- Data Labels: Accurate alignment of data labels makes it easy to interpret individual data points.
- Legend Entries: A neatly aligned legend ensures easy identification of data series.
Mastering Text Alignment Techniques: A Step-by-Step Guide
Now, let's explore different techniques to achieve perfect text alignment in your Excel charts.
Method 1: Using the Chart Tools Layout Tab
This is the most straightforward method.
- Select your chart: Click on the chart to select it.
- Access the Chart Tools: A "Chart Tools" tab will appear. Click on the "Format" or "Layout" tab (depending on your Excel version).
- Locate Alignment Options: Look for buttons or options related to text alignment. These usually include options for aligning text to the left, center, or right, as well as top, middle, or bottom.
- Apply the desired alignment: Click on the appropriate button to apply the alignment to your selected chart element (title, axis labels, etc.).
Method 2: Right-Click and Select Format
This method provides more granular control.
- Select the text element: Right-click on the text element you want to align (chart title, axis label, etc.).
- Choose "Format [Element Name]": A context menu will appear. Select the option to format the specific element.
- Adjust Alignment Settings: A "Format" pane will open. Navigate to the "Alignment" section. Here you'll find options to precisely control horizontal and vertical alignment, including text direction and text wrapping.
Method 3: Working with Data Labels Directly (for Data Point Alignment)
Data labels often require special attention.
- Select the data series: Click on the data points in your chart.
- Add or edit data labels: Right-click and select "Add Data Labels" or "Format Data Labels" (depending on whether labels are already present).
- Customize label position and alignment: The "Format Data Labels" pane will provide options to position your data labels (e.g., inside or outside the data points) and control their horizontal and vertical alignment.
Method 4: Leveraging Custom Number Formats (for Specific Data Formatting Needs)
For intricate formatting, number formats can help.
- Select your data range: Highlight the cells containing the data you want to display in your chart.
- Access Number Format: Right-click and select "Format Cells". Go to the "Number" tab.
- Choose a format: Select a number format that aligns with your desired presentation (e.g., currency, percentage, scientific notation). Custom number formats allow detailed alignment control.
Troubleshooting Common Alignment Issues
- Inconsistent Font Sizes: Ensure consistent font sizes across your chart elements for optimal alignment.
- Long Text Strings: For long text strings, consider using text wrapping or adjusting the chart size to accommodate the text without overlapping or misalignment.
- Chart Type Selection: The choice of chart type can also influence text alignment. Experiment with different chart types to see if it improves the presentation of your data.
By following these steps, you can effectively align text in your Excel charts, resulting in clear, professional, and visually appealing data representations. Remember to experiment with different methods and settings to find the best approach for each chart. With practice, aligning your text will become second nature, allowing you to focus on the important task of analyzing and presenting your data effectively.