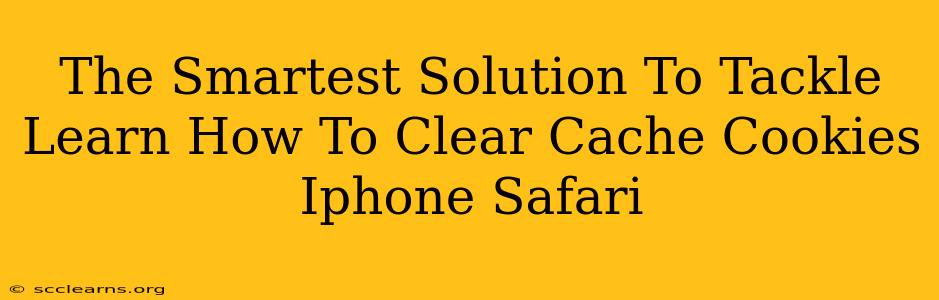Is your iPhone Safari browser feeling sluggish? Are pages loading slowly, or are you seeing outdated information? The solution might be simpler than you think: clearing your cache and cookies. This seemingly small action can significantly improve your browsing experience. This guide provides the smartest solution to tackle how to clear cache and cookies on your iPhone Safari browser.
Understanding Cache and Cookies
Before diving into the how-to, let's understand what cache and cookies are and why clearing them is beneficial.
What are Cache and Cookies?
-
Cache: Your Safari browser stores temporary files (images, scripts, etc.) locally on your iPhone. This "cache" speeds up browsing by reducing the need to download the same data repeatedly. However, an overloaded cache can lead to performance issues.
-
Cookies: These are small files websites use to remember your preferences and browsing activity. While helpful for personalized experiences (like staying logged in), accumulated cookies can consume storage space and potentially compromise your privacy.
Why Clear Cache and Cookies?
- Improved Performance: Clearing your cache and cookies frees up storage space and often results in faster page loading times.
- Fixed Display Issues: Outdated cached data can sometimes lead to websites displaying incorrectly. Clearing the cache can resolve these visual glitches.
- Enhanced Privacy: Clearing cookies removes tracking data, providing a degree of enhanced online privacy.
- Troubleshooting Problems: Clearing cache and cookies is often a first step in troubleshooting various Safari-related issues.
How to Clear Cache and Cookies on iPhone Safari
The process is straightforward. Here's a step-by-step guide:
-
Open Settings: Locate and tap the "Settings" app on your iPhone's home screen. It's usually represented by a gray icon with gears.
-
Navigate to Safari: Scroll down the Settings menu and tap on "Safari".
-
Clear History and Website Data: You'll see various options. Tap on "Clear History and Website Data".
-
Confirm: A pop-up will appear confirming your action. Tap "Clear History and Data" to proceed.
That's it! You've successfully cleared your Safari cache and cookies. Your browsing experience should now be smoother and faster.
Beyond Clearing Cache and Cookies: Additional Tips for Optimal Safari Performance
While clearing cache and cookies is a great first step, consider these additional tips for optimal Safari performance on your iPhone:
- Update Safari: Ensure you have the latest version of Safari installed. Updates often include performance improvements and bug fixes.
- Manage Extensions: If you use Safari extensions, review them periodically. Disable or uninstall any extensions that you no longer need or suspect might be impacting performance.
- Restart Your iPhone: A simple restart can often resolve minor glitches and improve overall system performance, including your Safari browser.
- Check for Storage Space: A full iPhone storage can slow down all apps, including Safari. Delete unnecessary files and apps to free up space.
Conclusion
Clearing your cache and cookies is a quick and effective way to optimize your Safari experience. By following these simple steps, you can resolve slow loading times, display issues, and improve your overall browsing efficiency. Remember to combine this with other optimization techniques to keep your iPhone Safari running at its best!