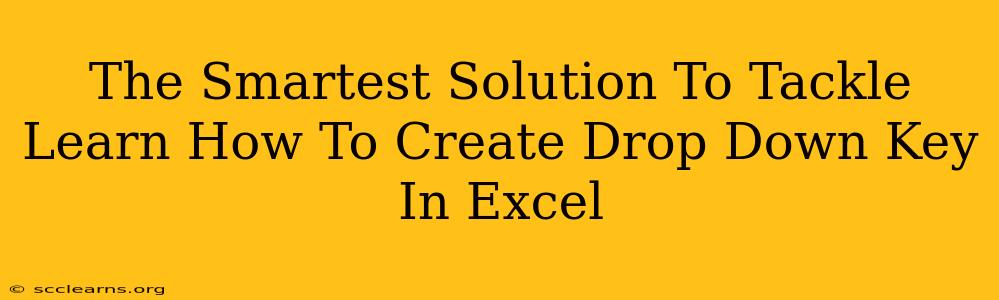Creating a drop-down list in Excel is a fantastic way to streamline data entry, improve accuracy, and enhance the overall user experience of your spreadsheets. This guide provides the smartest solutions to help you master this essential Excel skill, transforming your spreadsheets from chaotic to controlled.
Why Use Drop-Down Lists in Excel?
Before diving into the how, let's understand the why. Drop-down lists offer several compelling advantages:
- Data Consistency: Eliminate spelling errors and inconsistencies by limiting entries to a predefined set of options. This is crucial for maintaining data integrity and making analysis more reliable.
- Improved Data Entry: Speed up data entry significantly by offering a quick, easy selection instead of manual typing. This reduces the risk of human error and saves valuable time.
- Enhanced User Experience: A well-designed drop-down list creates a more intuitive and user-friendly spreadsheet, making it easier for others (and yourself) to understand and use.
- Simplified Data Validation: Drop-downs act as a built-in data validation tool, preventing users from entering incorrect or irrelevant data. This helps maintain the accuracy and reliability of your spreadsheet.
How to Create a Drop-Down List (Data Validation) in Excel: A Step-by-Step Guide
Here’s how to create your very own drop-down list using Excel's Data Validation feature:
Step 1: Prepare Your List of Options
First, you need to create a list of the options you want to appear in your drop-down menu. This list can be located on a separate sheet or within the same sheet as your data. For example, let's say you want a drop-down for "Departments" with options like "Sales," "Marketing," "Engineering," and "Finance." Enter these options in a column, one entry per cell.
Step 2: Select the Cell for the Drop-Down
Next, select the cell(s) where you want the drop-down list to appear.
Step 3: Access Data Validation
Go to the Data tab on the Excel ribbon. In the Data Tools group, click on Data Validation.
Step 4: Configure the Drop-Down
The Data Validation dialog box will appear. Make the following selections:
- Settings: Under Allow, select List.
- Source: This is where you specify the range containing your list of options. You can type the range directly (e.g.,
=Sheet1!$A$1:$A$4), or you can select the range using your mouse. Make sure to use absolute references (using the dollar signs$) to prevent the range from changing if you copy the drop-down to other cells.
Step 5: Add an Input Message (Optional)
Click on the Input Message tab and create a helpful message that appears when the user selects the cell. This can guide users on how to use the drop-down.
Step 6: Add an Error Alert (Optional)
Click on the Error Alert tab. This allows you to customize a message that appears if a user tries to enter invalid data (i.e., something not on your list). You can choose the style of error alert (Stop, Warning, or Information).
Step 7: Click "OK"
Once you've made your selections, click OK. Your drop-down list is now ready to use!
Advanced Techniques for Drop-Down Lists
- Dynamic Drop-Down Lists: Create drop-down lists that automatically update based on selections in other cells. This requires using formulas in the
Sourcefield of the Data Validation dialog. - Data Validation with Formulas: Combine data validation with formulas to create even more sophisticated rules and error handling.
Troubleshooting Common Issues
- #NAME? Error: This usually means Excel can't find the source range you specified. Double-check the range and make sure it's correct.
- Drop-down not appearing: Ensure you've followed all the steps correctly and that the data validation settings are applied to the correct cell(s).
By mastering the creation and use of drop-down lists, you’ll significantly improve the functionality, usability, and overall efficiency of your Excel spreadsheets. This empowers you to manage data more effectively and efficiently, regardless of the complexity of your projects.