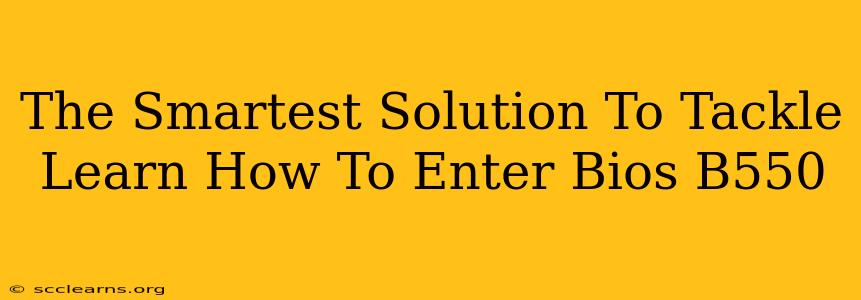So, you're looking to access your BIOS on your B550 motherboard? This is a common task for troubleshooting, updating settings, or performing overclocking. While it might seem daunting at first, accessing your BIOS is actually quite straightforward. This guide will provide you with the smartest solutions to navigate this process.
Understanding Your BIOS (Basic Input/Output System)
Before diving into the how-to, let's quickly define what the BIOS is. The BIOS is the fundamental software that your computer uses to initialize hardware components before the operating system loads. Accessing the BIOS allows you to make crucial changes to your system's configuration, including:
- Boot Order: Choosing which drive your computer boots from (your primary hard drive, USB drive, etc.). This is crucial for troubleshooting boot problems or installing new operating systems.
- Overclocking: Adjusting your CPU's clock speed and voltage (advanced users only!). Proceed with caution as incorrect settings can damage your hardware.
- Hardware Configuration: Viewing and changing settings related to your RAM, storage devices, and other peripherals.
- Security Settings: Enabling or disabling features like Secure Boot and the TPM (Trusted Platform Module).
The Key to BIOS Access: The Power-On Self-Test (POST)
The key moment to enter your BIOS is during the Power-On Self-Test (POST). This is the initial process your computer goes through when you turn it on. You need to interrupt this process by pressing the correct key repeatedly. This is usually done before your operating system's logo appears.
Identifying Your BIOS Access Key
The exact key to access your BIOS varies depending on your motherboard manufacturer (ASUS, Gigabyte, MSI, etc.). Common keys include:
- Delete (Del): This is the most common key.
- F2: Another frequently used key.
- F10: Used by some manufacturers.
- F12: Often used to access the boot menu, but sometimes also the BIOS.
- Esc: Less common but possible.
Unfortunately, there's no single universal key. Your best bet is to:
- Check your motherboard manual: The manual that came with your motherboard will clearly state the correct key. This is the most reliable method.
- Look for on-screen prompts: During the POST, some motherboards briefly display a message indicating the key to press to enter the BIOS. Watch closely!
- Try the common keys: If you can't find the information above, try the common keys (Delete, F2, F10, F12, Esc) repeatedly as soon as you power on your computer.
Step-by-Step Guide to Entering BIOS on a B550 Motherboard
- Power off your computer completely. Ensure it's not just in sleep or hibernation mode.
- Unplug unnecessary peripherals: This helps prevent conflicts.
- Power on your computer.
- Repeatedly press the BIOS key: Press the key (Delete, F2, etc.) rapidly and repeatedly as soon as you press the power button. You may need to press it many times, and don't stop until you see the BIOS screen.
- Navigate the BIOS: Once in the BIOS, use your keyboard's arrow keys to navigate through the menus. The specific options and their locations will vary depending on the manufacturer.
- Save and exit: Once you've made any necessary changes, find the option to save and exit the BIOS (usually something like "Save Changes and Exit" or "Exit Saving Changes").
Troubleshooting BIOS Access Issues
- Incorrect Key: Double-check your motherboard manual or look for on-screen prompts.
- Timing: You might be pressing the key too late or not repeatedly enough. Try pressing it more frequently as soon as you turn the computer on.
- UEFI vs. Legacy BIOS: Some motherboards support both UEFI and Legacy BIOS. If you're having trouble, check your motherboard's settings to ensure you're using the correct mode.
- Hardware Issues: In rare cases, a malfunctioning keyboard or motherboard could prevent BIOS access.
Entering your B550 motherboard's BIOS might seem challenging initially, but by carefully following these steps and understanding the process, you'll be able to access it easily. Remember to consult your motherboard's manual for the most accurate and detailed instructions. Always exercise caution when making changes within the BIOS, as incorrect settings could potentially cause system instability or damage.