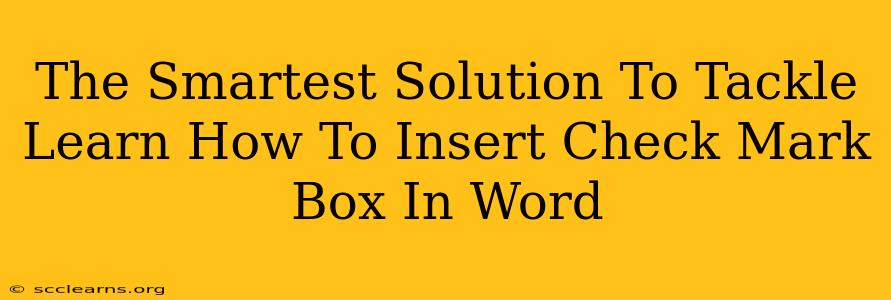So, you need to insert check mark boxes in your Word document? Whether you're creating a checklist, a survey, or a form, knowing how to efficiently add these boxes is crucial. This guide offers the smartest solutions to master this essential Word skill. We'll cover multiple methods, ensuring you find the approach that best suits your needs and technical comfort level.
Why Use Check Mark Boxes in Word?
Check mark boxes significantly enhance the usability and professionalism of your Word documents. They offer several key advantages:
- Clear Organization: They provide a structured way to present information, making it easy for readers to understand and respond.
- Improved User Experience: Checkboxes make it simple for users to select options or indicate preferences, leading to a smoother and more intuitive experience.
- Enhanced Professionalism: Using checkboxes in documents like surveys or forms gives a polished and professional look, conveying attention to detail.
- Data Collection: Facilitates easy data collection and analysis, particularly useful for forms and questionnaires.
Method 1: Using the "Check Box" Content Control
This is arguably the smartest and most efficient method, especially for forms and documents requiring data collection.
Step-by-step instructions:
- Developer Tab: Ensure the "Developer" tab is visible in your Word ribbon. If not, go to File > Options > Customize Ribbon, and check the "Developer" box.
- Insert Content Control: On the "Developer" tab, click "Content Control" and select "Check Box".
- Placement: Click where you want to insert the check box in your document.
- Properties (Optional): You can customize the check box by right-clicking it and selecting "Properties". Here you can change the label, add a default value, and control other aspects.
This method is ideal for:
- Forms: Creating interactive forms where users can check boxes.
- Surveys: Designing questionnaires with easy-to-use checkboxes.
- Checklists: Making clear and concise checklists.
Method 2: Inserting Symbols
This method is useful for simple checklists or where you need more design control.
Step-by-step instructions:
- Insert Symbol: Go to the "Insert" tab and click "Symbol".
- Select Check Mark: Choose the check mark symbol from the available options. You might need to browse through different font sets to find the perfect check mark. (Wingdings and Webdings often contain various check mark options.)
- Insert: Click "Insert" to place the check mark in your document.
This method is best for:
- Simple Checklists: When you only need a visual representation of a checkbox.
- Design Flexibility: Allows for more creative control over the appearance of the check mark.
Method 3: Using WordArt (For Stylized Checkmarks)
If you need a more visually striking checkmark, consider using WordArt. This method allows for more customization in terms of font, style, and color. However, it's less functional for actual data collection compared to the content control method.
Step-by-step instructions:
- Insert WordArt: Go to the "Insert" tab and click "WordArt".
- Select a Style: Choose a style and type a checkmark symbol (✓) or draw it.
- Customize: Adjust font, size, color, and effects to your liking.
Choosing the Right Method: A Summary
- For interactive forms and data collection: Use the Content Control method (Method 1).
- For simple checklists or visual checkmarks: Use the Symbol method (Method 2).
- For stylized and visually appealing checkmarks: Use WordArt (Method 3).
By mastering these methods, you'll efficiently create professional and user-friendly Word documents, regardless of your project’s requirements. Remember to choose the method that best suits your needs for optimal results. Now you're equipped to tackle any check mark insertion challenge in Word with confidence!