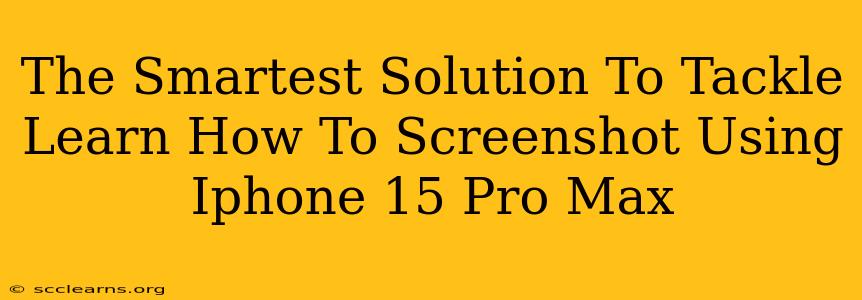So, you've got the amazing iPhone 15 Pro Max, a powerhouse of technology, and you're ready to conquer the world of mobile photography and productivity. But wait, there's one crucial skill you need to master: taking screenshots. Don't worry, it's easier than you think! This guide will show you the smartest, quickest methods to learn how to screenshot on your iPhone 15 Pro Max. We'll cover various techniques, ensuring you're a pro in no time.
Mastering the Screenshot Art: iPhone 15 Pro Max Edition
The iPhone 15 Pro Max, with its stunning display and powerful features, makes capturing screenshots a breeze. But knowing how to do it efficiently is key. This guide provides multiple solutions to cater to your preferred method.
Method 1: The Classic Button Combo
This tried-and-true method works flawlessly on all iPhones, including your shiny new 15 Pro Max:
- Locate the buttons: Find the side button (the power button) and the volume up button on the left side of your phone.
- Press simultaneously: Quickly press and release both the side button and the volume up button at the same time. You'll see a flash on the screen, and a small thumbnail of your screenshot will appear in the bottom-left corner.
- Preview and Edit (Optional): Tap the thumbnail to open the screenshot in Markup, where you can edit, crop, or share it directly.
Method 2: AssistiveTouch for Accessibility
If you find the button combination challenging due to hand size or accessibility needs, AssistiveTouch offers a fantastic alternative:
- Enable AssistiveTouch: Go to Settings > Accessibility > Touch > AssistiveTouch and toggle it ON.
- Customize the Menu: You can customize the AssistiveTouch menu to include a "Screenshot" option for easy access.
- Capture Your Screenshot: Simply tap the AssistiveTouch icon, then tap the "Screenshot" option within the menu.
Method 3: Using Back Tap (for the tech-savvy)
This feature lets you assign a screenshot function to a double or triple tap on the back of your phone:
- Access Back Tap: Go to Settings > Accessibility > Touch > Back Tap.
- Choose Your Tap: Select either Double Tap or Triple Tap.
- Assign Screenshot: Choose "Screenshot" as the action for your selected tap.
Beyond the Basics: Tips and Tricks for Screenshot Success
-
Scrolling Screenshots: Need to capture a long webpage or document? The iPhone 15 Pro Max supports this! After taking a screenshot using either method above, tap the thumbnail, then tap the "Full Page" button to capture the entire scrollable content.
-
Sharing Screenshots: Once you've captured your screenshot, tap the thumbnail, then use the share icon (the square with an upward-pointing arrow) to quickly share it via email, messaging apps, or social media.
-
Editing Screenshots: Use the Markup tool (accessible after capturing a screenshot) to add text, drawings, or shapes to your screenshots before sharing.
Conclusion: Screenshot Mastery Achieved!
Congratulations! You've now mastered the art of taking screenshots on your iPhone 15 Pro Max. Whether you prefer the classic button combo, the accessibility of AssistiveTouch, or the futuristic convenience of Back Tap, you're equipped to capture any moment on your stunning device. Go forth and screenshot!