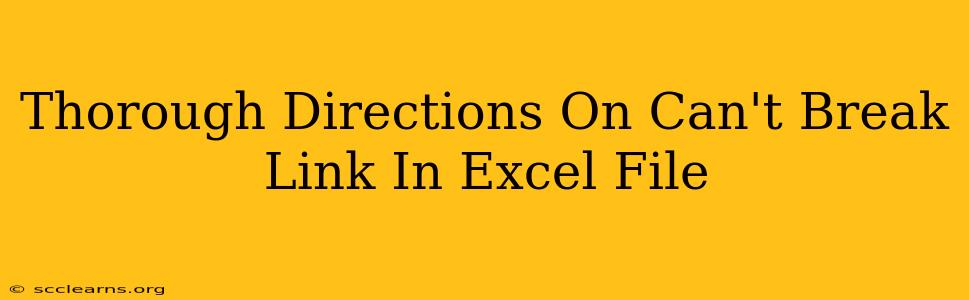Are you struggling with broken links in your Excel files? Frustrated with constantly updating and repairing them? You're not alone! Many Excel users encounter this frustrating issue. This comprehensive guide will walk you through troubleshooting why your Excel links are breaking and provide solutions to keep them intact. We'll explore both preventative measures and reactive fixes to ensure your data remains connected and your spreadsheets function flawlessly.
Understanding Broken Links in Excel
Before diving into solutions, let's understand why links break in the first place. Common causes include:
- Moved or Deleted Files: The most frequent culprit. If the source file your Excel sheet links to is moved, renamed, or deleted, the link will break.
- Network Issues: If your links point to files on a network drive, network connectivity problems can prevent Excel from accessing the data, resulting in broken links.
- File Corruption: Corruption in either the source file or the Excel workbook itself can lead to broken links.
- Incorrect File Paths: Typos or changes in the file path can render your links useless.
- Software Updates: Occasionally, software updates can interfere with established links, causing them to malfunction.
Preventing Broken Links: Proactive Strategies
The best approach is to prevent broken links from happening in the first place. Here's how:
1. Use Absolute Paths:
Always use absolute file paths when creating links. Absolute paths specify the complete location of the file, minimizing the risk of errors caused by relative paths or file relocations. For example: C:\Users\YourName\Documents\Data.xlsx is an absolute path.
2. Maintain Consistent File Organization:
Keep your source files and Excel workbooks organized in a structured directory. This reduces the likelihood of accidentally moving or deleting crucial files. Consider using a dedicated folder for project-related data.
3. Regularly Back Up Files:
Regularly back up both your source files and your Excel workbooks. This protects your data and allows you to recover from accidental deletions or corruption.
4. Avoid Sharing Files Across Multiple Locations:
When working with colleagues, using shared network drives is the best practice. Avoid multiple versions of source files in different locations.
5. Use Network Drives Carefully:
If using network drives, ensure they are stable and reliably accessible. Network outages or permission issues can cause broken links. Check with your IT department to maintain network stability.
Fixing Broken Links: Reactive Solutions
If you already have broken links, don't panic! Here are several methods to repair them:
1. The "Update Links" Feature:
Excel offers a built-in "Update Links" feature. Go to Data > Edit Links. This window will list all external links in your workbook. You can choose to update individual links or update all links at once. If the source files are still accessible, this feature should restore them.
2. Manually Editing Links:
If the "Update Links" feature doesn't work, you may need to manually edit the broken links. You can do this by selecting the cell with the broken link, going to the formula bar, and correcting the file path to reflect the current location of the source file.
3. Using the "Find and Replace" Function (Careful!):
For widespread link issues, consider using the "Find and Replace" function. Be extremely cautious with this method, as it can inadvertently replace other parts of your workbook. Always carefully review your replacements before committing.
4. Copy and Paste Values (Data Only):
As a last resort, if you're unable to repair the links and need the data immediately, you can copy the values from the source files and paste them directly into your Excel workbook. This breaks the link completely but preserves the data. Remember to keep the original files for reference and future updates.
Conclusion: Keeping Your Excel Links Strong
Broken links in Excel can be extremely frustrating, but by understanding the causes and employing both preventative and reactive strategies, you can ensure your spreadsheets remain reliable and your data stays connected. Remember, consistent organization, regular backups, and the judicious use of Excel's link management features are crucial for maintaining the integrity of your workbooks.