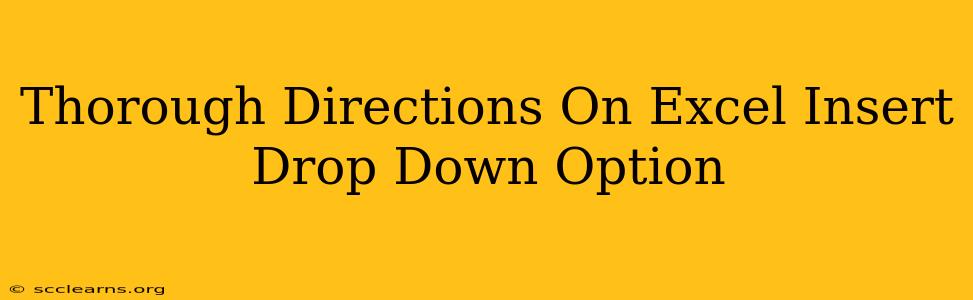Creating drop-down lists in Excel is a simple yet powerful way to improve data entry, consistency, and overall spreadsheet efficiency. This guide provides comprehensive instructions, covering various methods and scenarios to help you master this essential Excel skill.
Understanding the Power of Excel Dropdowns
Before diving into the how-to, let's understand why you should use dropdowns. They offer several key advantages:
-
Data Consistency: Dropdowns enforce standardized data entry, minimizing errors caused by typos or inconsistent spellings. Imagine a column for "Country"—a dropdown ensures only valid country names are entered.
-
Improved Data Entry Speed: Selecting from a list is significantly faster than typing, especially for longer entries.
-
Reduced Errors: By limiting input options, dropdowns drastically reduce the chance of incorrect or invalid data being entered.
-
Enhanced User Experience: Dropdowns make spreadsheets more user-friendly, particularly for those less familiar with Excel.
Method 1: Using Data Validation for Simple Dropdowns
This is the most common and straightforward method. Let's create a simple dropdown list:
Step 1: Prepare Your List:
First, you need a list of the options you want in your dropdown. This can be on a separate sheet, in a hidden column, or even directly within the same column where you'll insert the dropdown. For example, let’s create a list of fruits in cells A1:A5 of Sheet1:
- Apple
- Banana
- Orange
- Grape
- Mango
Step 2: Select the Cell(s):
Select the cell(s) where you want the dropdown to appear. For this example, let's select cell B1.
Step 3: Access Data Validation:
Go to the Data tab on the Excel ribbon. Click on Data Validation.
Step 4: Configure the Settings:
In the Data Validation dialog box:
- Settings: Under "Allow," choose "List."
- Source: This is where you specify the range containing your dropdown options. Click in the "Source" box and then select cells A1:A5 (or wherever your fruit list is located). You can also manually type the list here, separating each item with a comma (e.g., "Apple,Banana,Orange,Grape,Mango").
- Input Message (Optional): You can add an optional message that appears when the cell is selected.
- Error Alert (Optional): You can set an error alert that appears if a user tries to enter a value not in the list.
Step 5: Click "OK":
Click "OK" to apply the data validation. You now have a dropdown list in cell B1!
Method 2: Creating Dynamic Dropdowns (Dependent Lists)
This is more advanced and allows you to create cascading dropdowns where one dropdown's selection affects the options in another. For example, a dropdown for "Country" could influence a second dropdown for "State/Province". This is beyond the scope of a basic tutorial but is a powerful feature for advanced Excel users. Search online for "Excel dynamic dropdowns" for detailed instructions.
Method 3: Using Form Controls (For More Visual Appeal)
While data validation is functional, form controls offer a more visually distinct dropdown. This method involves using the Developer tab (you may need to enable it if it's not visible). This is also more advanced and outside the scope of this beginner guide.
Troubleshooting Tips
-
#NAME? Error: This usually means Excel can't find the source range for your dropdown. Double-check your "Source" input.
-
Dropdown Not Appearing: Make sure you've selected the correct cells before applying data validation.
-
Data Validation Not Working: Ensure you haven't accidentally protected the worksheet, which would prevent changes.
By mastering these methods, you'll significantly enhance the usability and data integrity of your Excel spreadsheets. Remember to practice, explore the different options, and don't hesitate to search for more advanced techniques online to further refine your Excel skills!