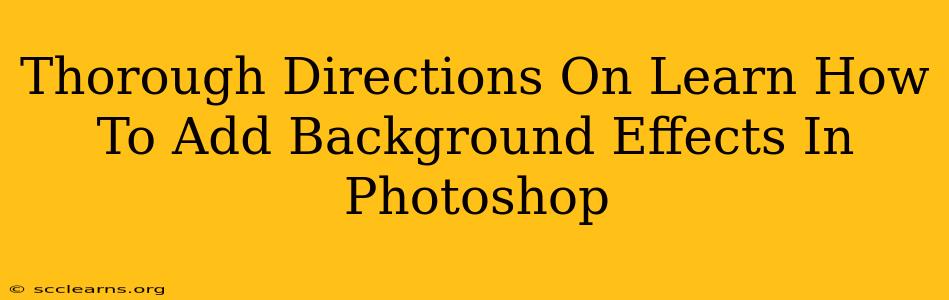Adding captivating background effects in Photoshop can transform your images from ordinary to extraordinary. Whether you're aiming for a subtle enhancement or a dramatic overhaul, mastering these techniques is crucial for any aspiring or professional photo editor. This comprehensive guide provides step-by-step instructions and valuable tips to help you achieve stunning results.
Understanding Background Layers and Selection
Before diving into specific effects, it's essential to grasp the fundamentals of working with background layers in Photoshop.
Identifying the Background Layer:
Your image's background initially resides on the Background layer. This layer is typically locked, preventing direct editing. To unlock it, simply double-click the layer in the Layers panel. This will convert it to a regular layer, allowing for modifications.
Making Accurate Selections:
Precise selections are critical for applying background effects effectively. Mastering selection tools like the Lasso, Magic Wand, Quick Selection, and Pen tools is paramount. Practice using these tools on various images to refine your selection skills. For complex selections, consider using Refine Edge for cleaner results.
Adding Dramatic Background Effects
Let's explore some popular techniques for adding impactful background effects:
1. Gradient Overlays:
Gradients offer a simple yet effective way to enhance your backgrounds.
-
Steps: Create a new layer above your image. Select the Gradient Tool (G). Choose a gradient style (linear, radial, angular) and colors from the Gradient Picker. Click and drag across your canvas to create the gradient overlay. Adjust the Opacity and Blending Mode (e.g., Overlay, Soft Light) in the Layers panel to fine-tune the effect.
-
Pro Tip: Experiment with different blending modes to achieve various effects. Overlay adds vibrancy, while Soft Light provides a softer, more subtle look.
2. Using Layer Styles:
Photoshop's Layer Styles provide a wealth of non-destructive background effects.
-
Steps: Right-click on your background layer and select Blending Options. Explore various options like Gradient Overlay, Pattern Overlay, Bevel and Emboss, Drop Shadow, and Stroke. Experiment with different settings to achieve the desired look.
-
Pro Tip: Layer Styles are non-destructive, meaning you can always adjust or remove them without affecting the original image.
3. Incorporating Textures:
Adding textures adds depth and realism to your backgrounds.
-
Steps: Find high-resolution textures online (many free resources are available). Open the texture file in Photoshop. Use the Move Tool (V) to drag the texture onto your image. Position and resize the texture as needed. Adjust the Opacity and Blending Mode to blend it seamlessly with the image. Use a Layer Mask for precise control over the texture's visibility.
-
Pro Tip: Experiment with different blending modes like Multiply, Screen, and Overlay to control how the texture interacts with the image.
4. Blur and Vignette Effects:
These effects are ideal for drawing attention to your subject.
-
Steps: Duplicate your background layer. Apply a Gaussian Blur (Filter > Blur > Gaussian Blur) to the duplicated layer to create a soft background. Add a vignette using a layer mask and a soft brush to darken the edges of your image.
-
Pro Tip: Adjust the blur radius to control the intensity of the effect. For a subtle effect, use a low radius.
Mastering Advanced Background Techniques
For more advanced effects, consider these methods:
Using Adjustment Layers:
Adjustment layers offer non-destructive ways to modify color, contrast, and other aspects of your background. Experiment with Curves, Levels, Hue/Saturation, and Color Balance for precise control.
Exploring Filter Effects:
Photoshop's extensive filter library offers a plethora of creative possibilities. Explore filters like Liquify, Distort, and Render for unique background effects.
Conclusion
By mastering these techniques and experimenting with different combinations, you can create stunning background effects that significantly enhance your images. Remember, practice is key. Don't be afraid to experiment, explore, and discover your own unique style. The possibilities are endless!