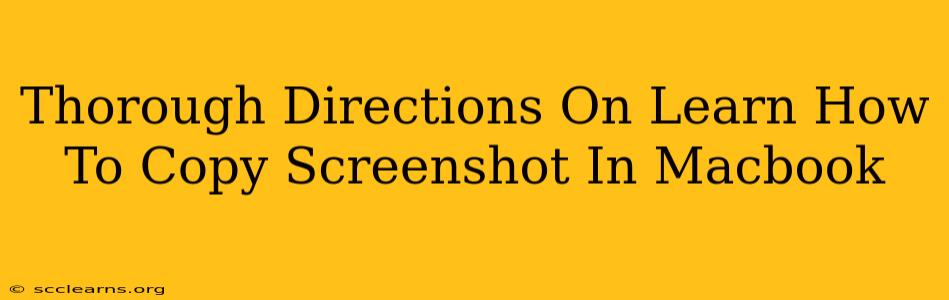Taking screenshots on your Macbook is a fundamental skill for anyone who uses a Mac. Whether you're sharing a tutorial, highlighting a bug, or saving a special moment, knowing how to copy a screenshot is essential. This guide will provide you with thorough directions on how to copy screenshots on your Macbook, covering various methods and scenarios.
Understanding the Basics: Screenshot vs. Copy
Before diving into the methods, let's clarify the difference between taking a screenshot and copying it. Taking a screenshot saves the image to your computer. Copying a screenshot allows you to paste that image into another application, like an email, document, or messaging app. We'll focus on methods that allow you to directly copy the screenshot to your clipboard.
Method 1: Copying a Screenshot of Your Entire Screen
This is the simplest method for grabbing everything on your display.
Steps:
- Press: Simultaneously press Shift + Command + 3. You'll hear a camera shutter sound indicating the screenshot has been taken.
- The screenshot is automatically copied to your clipboard. You can now paste it (Command + V) into any application.
Important Note: This method does not save the screenshot to a file; it only copies it to the clipboard. If you need a saved file, you'll want to use Method 2 (described below).
Method 2: Copying a Screenshot of a Specific Window
Need to capture only a single application window? This method is perfect.
Steps:
- Select the window: Click on the window you want to capture. Make sure it's the active window.
- Press: Simultaneously press Shift + Command + 4, then press the Spacebar. Your cursor will change to a camera icon.
- Click: Click on the window you want to capture. The screenshot will be taken.
- The screenshot is automatically copied to your clipboard. You can now paste it (Command + V) where needed.
Method 3: Copying a Screenshot of a Specific Area (Custom Selection)
For precise control over what you capture, this is your go-to method.
Steps:
- Press: Simultaneously press Shift + Command + 4. Your cursor will change to a crosshair.
- Drag: Drag your cursor across the screen to select the area you want to capture. The selection will be highlighted.
- Release: Release your mouse button. The screenshot is taken.
- The screenshot is automatically copied to your clipboard. Paste it (Command + V) into your desired application.
Troubleshooting Tips
- No Screenshot Appears: Double-check that you pressed the correct key combination. Make sure there are no conflicting keyboard shortcuts active in other applications.
- Screenshot Isn't Copying: After taking the screenshot, try pasting immediately using Command + V. If it doesn't work, try again. Sometimes a slight delay is needed.
- Incorrect Screenshot Size: Ensure you've selected the correct method (full screen, window, or custom selection) based on your needs.
Beyond the Basics: Advanced Screenshot Techniques (Not Directly Copying)
While the methods above directly copy the screenshot to your clipboard, it's worth noting other screenshot options that save the file directly to your desktop:
- Shift + Command + 3: Takes a screenshot of your entire screen and saves it to your desktop.
- Shift + Command + 4: Allows you to select a specific area to capture and save to your desktop.
- Shift + Command + 4 + Spacebar: Captures a specific window and saves it to your desktop.
These methods save the file directly to your desktop, unlike the copy-to-clipboard methods discussed earlier.
Mastering these techniques will significantly improve your workflow on your Macbook. Remember to practice, and soon copying screenshots will become second nature!