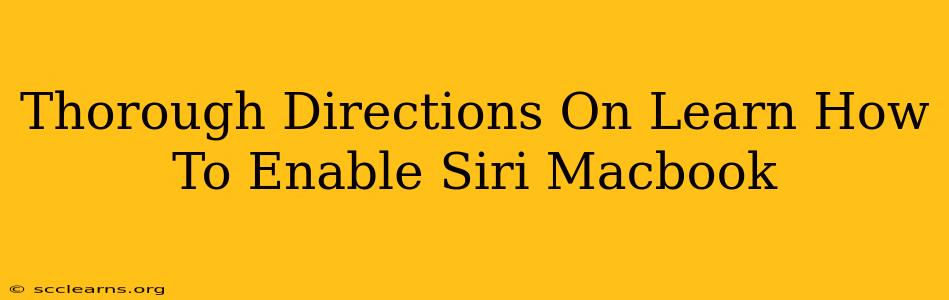Siri, Apple's intelligent personal assistant, isn't just for iPhones and iPads. It's also available on your Macbook, offering a hands-free way to manage tasks, get information, and control your Mac. But if you're new to the Mac ecosystem or haven't explored Siri's capabilities, enabling it might seem a little tricky. This comprehensive guide provides step-by-step instructions on how to enable Siri on your Macbook and unleash its full potential.
Step-by-Step Guide to Enabling Siri on Your Macbook
Before you begin, ensure your Macbook is running macOS Sierra (10.12) or later. Siri isn't available on older operating systems.
Step 1: Check Siri's Availability
First, verify that Siri is supported on your Mac. Generally, most MacBooks released in recent years have Siri functionality built-in. However, there might be rare exceptions.
Step 2: Accessing System Preferences
Click on the Apple menu (the Apple logo in the top-left corner of your screen) and select "System Preferences".
Step 3: Locating Siri in System Preferences
In the System Preferences window, you'll see various icons. Click on the "Siri" icon. It often features a stylized image of Siri's face.
Step 4: Enabling Siri
In the Siri preferences pane, you'll see a checkbox labeled "Enable Ask Siri". Simply check this box to activate Siri on your Macbook.
Step 5: Customizing Siri (Optional)
Once enabled, you can customize Siri's behavior:
-
Listen for "Hey Siri": This allows you to activate Siri hands-free by simply saying "Hey Siri". Make sure your microphone is working correctly for this feature to function properly. You can also test the microphone sensitivity here.
-
Siri Keyboard Shortcut: If "Hey Siri" isn't convenient, you can also assign a keyboard shortcut to activate Siri. This option offers more control and can be useful in certain situations.
-
Siri Feedback: You can choose how Siri responds to your requests; the default is usually a combination of visual and audio feedback.
Step 6: Using Siri
After enabling Siri and making any desired customizations, you're ready to start using it! You can activate Siri by:
- Saying "Hey Siri" (if enabled).
- Clicking the Siri icon in the menu bar.
- Using your assigned keyboard shortcut (if set).
Troubleshooting Common Siri Issues on Macbook
Even after following these steps, you might encounter problems. Here are a few common issues and solutions:
1. Siri Isn't Responding:
- Check your Microphone: Ensure your Macbook's microphone is not muted and is functioning correctly. Test it using other applications.
- Restart your Macbook: A simple restart can often resolve temporary software glitches.
- Check your Internet Connection: Siri relies on an internet connection for many of its functions. Make sure you have a stable internet connection.
2. "Hey Siri" isn't working:
- Microphone Sensitivity: Adjust the microphone sensitivity in Siri's settings. If it's too low, Siri might not hear you.
- Background Noise: Try speaking in a quieter environment to reduce background noise.
3. Siri is Giving Incorrect Information:
- Check your Internet Connection: Again, a poor internet connection can lead to inaccurate results.
- Try Rephrasing Your Request: Sometimes, the way you phrase a question or command can impact Siri's ability to understand and respond correctly.
Unlocking Siri's Potential on Your Macbook
With Siri enabled, explore its various capabilities. You can:
- Send Messages: Dictate and send messages quickly and easily.
- Set Reminders: Create reminders without needing to open a specific application.
- Search the Web: Quickly find information online with voice commands.
- Control Your Mac: Control basic Mac functions like playing music or adjusting the volume.
Mastering Siri on your Macbook can significantly enhance your productivity and simplify your workflow. Follow these steps, troubleshoot any issues, and start experiencing the convenience of having Siri at your fingertips (or, more accurately, at your voice!).