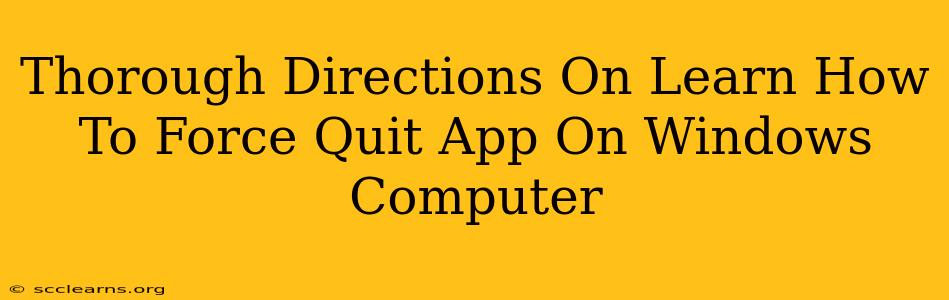Are you experiencing a frozen or unresponsive application on your Windows computer? Don't panic! This comprehensive guide provides clear, step-by-step instructions on how to force quit any stubborn program, getting you back to work (or play!) in no time. We'll cover multiple methods, ensuring you find the solution that works best for your situation.
Understanding the Need to Force Quit
Sometimes, applications malfunction. They might freeze completely, become unresponsive to input, or simply stop responding. This can be frustrating, especially when you're in the middle of a crucial task. While restarting your entire computer is an option, it's often disruptive and unnecessary. Force quitting allows you to close the problematic application without affecting other running programs.
Method 1: Using Task Manager (Most Common Method)
This is the most reliable and commonly used method for force quitting applications on Windows.
Steps:
-
Access Task Manager: The quickest way is to right-click on the taskbar (the bar at the bottom of your screen) and select "Task Manager." Alternatively, press Ctrl + Shift + Esc on your keyboard.
-
Locate the Unresponsive Application: Task Manager displays all currently running processes. Find the application that's frozen. The name might be slightly different than what you see on your screen, but you should be able to identify it.
-
Select and End the Process: Right-click on the unresponsive application and select "End task." A confirmation box might appear; click "End process" to confirm.
Method 2: Using the Alt + F4 Keyboard Shortcut
This method is quicker than Task Manager, but it's only effective if the application's window is visible and it somewhat responds to input. It won't work if the application is completely frozen and not showing a window.
Steps:
-
Focus on the Frozen Application: Make sure the window of the frozen application is active (clicked).
-
Press Alt + F4: Press and hold the Alt key, then press the F4 key. This keyboard shortcut will attempt to close the application. If successful, the application will close. If not, you'll likely need to use Task Manager (Method 1).
Method 3: Restarting Your Computer (Last Resort)
If the above methods fail, restarting your computer is the ultimate solution. This will close all running applications, but it's more disruptive than force quitting a single program.
Steps:
-
Click the Start Menu: Click the Windows logo in the bottom-left corner of your screen.
-
Select Power Options: Click the power icon.
-
Restart Your Computer: Select "Restart."
Preventing Future Application Freezes
While you can't always prevent applications from freezing, there are steps you can take to minimize the occurrence:
- Keep your software updated: Outdated software is more prone to bugs and crashes.
- Install security updates: Malware can sometimes cause application instability.
- Regularly restart your computer: This helps free up system resources and prevent memory leaks.
- Close unnecessary applications: Having too many applications running simultaneously can strain system resources.
Conclusion: Mastering Force Quitting on Windows
Knowing how to force quit applications on Windows is an essential skill for any computer user. By mastering the methods outlined above, you can quickly resolve issues with unresponsive programs and maintain productivity. Remember to try the methods in order – starting with Task Manager, then Alt+F4, and finally restarting your computer as a last resort. By following these steps, you'll be equipped to handle any frozen application with confidence.