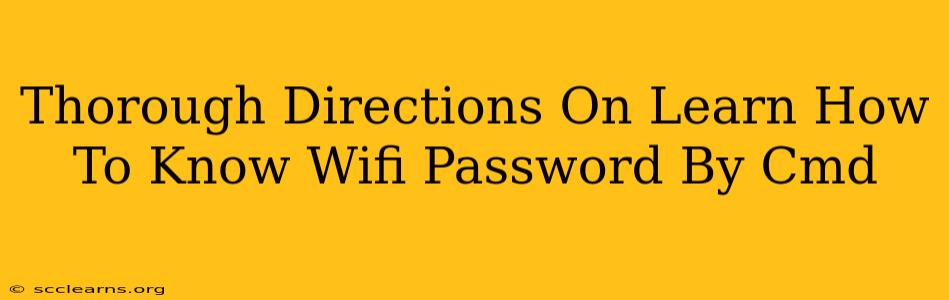Knowing your WiFi password is crucial, whether you're setting up a new device or troubleshooting connectivity issues. While there's no single, universal CMD command to directly reveal your WiFi password (for security reasons!), this guide provides thorough directions on how to find it using different CMD commands and techniques, depending on your operating system and network configuration.
Understanding the Limitations
Before we begin, it's essential to understand that accessing your WiFi password isn't a simple "one-command" solution. Security protocols are designed to protect your network. The methods described below require administrative privileges and work by retrieving information already stored on your system. They will not work if you're trying to find someone else's WiFi password.
Method 1: Using the netsh wlan show profiles Command (Windows)
This method retrieves a list of saved WiFi profiles on your Windows computer. It doesn't directly show the password, but it points you to the profile containing the password you need.
Step 1: Open Command Prompt as Administrator:
Search for "cmd" in the Windows search bar. Right-click on "Command Prompt" and select "Run as administrator."
Step 2: Execute the Command:
Type the following command and press Enter:
netsh wlan show profiles
This will display a list of all saved WiFi networks on your computer. Locate the name of your WiFi network in the list.
Step 3: View Profile Details:
Use the following command, replacing <Your WiFi Network Name> with the actual name of your network (be sure to keep the quotes):
netsh wlan show profile name="<Your WiFi Network Name>" key=clear
Important Note: This command may reveal the password. However, due to security updates and variations in Windows versions, this command may not always display the password. If it doesn't work, proceed to Method 2.
Method 2: Checking Your Router's Configuration (Universal Method)
This method works regardless of your operating system. Access your router's configuration page and look for the WiFi password details.
Step 1: Access Your Router's IP Address:
This is typically found on a sticker on the router itself. It will look something like 192.168.1.1 or 192.168.0.1.
Step 2: Open a Web Browser:
Type the IP address into your web browser's address bar and press Enter.
Step 3: Log In:
You'll need your router's username and password. These are often printed on the router's sticker or found in the router's documentation. If you've changed these, use your custom credentials.
Step 4: Find the WiFi Password:
The location of the WiFi password varies depending on the router manufacturer and model. Common locations include the "Wireless Settings," "WiFi," or "WLAN" sections. Look for options like "Password," "Security Key," or "WPA/WPA2 Password."
Method 3: Using Third-Party Software (Use with Caution)
Several third-party applications claim to recover WiFi passwords. However, use extreme caution when downloading and installing such software. Many are unreliable and may contain malware. Only use reputable sources and ensure you fully understand the software's functions and potential risks before using it.
Troubleshooting Tips
- Administrator Privileges: Make sure you're running Command Prompt or any relevant application with administrator privileges.
- Network Adapter: Ensure your network adapter is properly installed and functioning correctly.
- Router Access: If you're trying to access your router's settings, make sure you have the correct IP address and login credentials.
By following these methods, you should be able to locate your WiFi password. Remember to prioritize security and only use these techniques for your own networks. Sharing someone else's WiFi password without their permission is illegal and unethical.