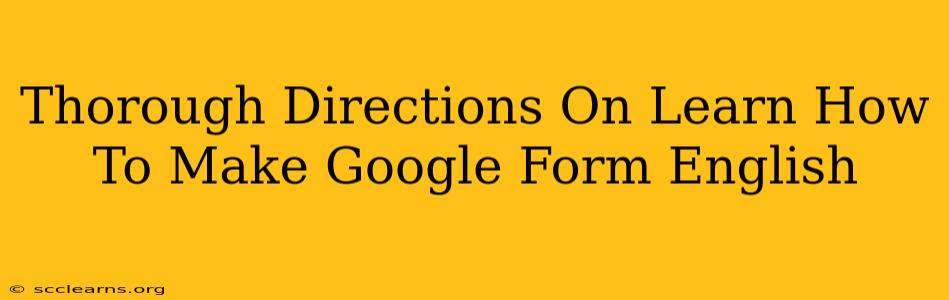Creating engaging and effective Google Forms is easier than you think! This comprehensive guide provides step-by-step instructions on how to build your own forms, perfect for surveys, quizzes, registrations, and more. We'll cover everything from basic setup to advanced features, ensuring you're a Google Forms pro in no time.
Getting Started: Creating Your First Google Form
Before diving into the specifics, let's begin with the foundational steps:
-
Access Google Forms: Log into your Google account and navigate to Google Drive. Click on the "+" button to create a new file, and select "Google Forms." This will open a blank form template.
-
Title and Description: The first thing you should do is give your form a clear and concise title. This title will appear at the top of the form and is crucial for both the respondent and for organization within your Google Drive. Don't forget to add a brief description below the title to provide context and instructions to your respondents. A good description sets expectations and encourages completion.
-
Adding Questions: This is the core of your form. Click on the "+" button below the title and description to add your first question. You'll be presented with a variety of question types:
- Short Answer: Ideal for brief, text-based responses.
- Paragraph Text: Perfect for longer, more detailed answers.
- Multiple Choice: Use this for questions with pre-defined options. Make sure your options are mutually exclusive and cover all possibilities.
- Checkboxes: Allows respondents to select multiple options.
- Dropdown: Provides a list of options from which respondents can choose only one.
- Linear Scale: Useful for rating scales (e.g., 1-5 stars, strongly agree to strongly disagree).
- Multiple Choice Grid: Useful for comparing multiple items against multiple criteria.
- Date: For collecting date information.
- Time: For collecting time information.
Enhancing Your Google Form: Advanced Features
Once you've added your basic questions, let's explore some advanced features to make your form even better:
Question Settings:
Each question type has specific settings. Click on the three vertical dots next to a question to access these. You can:
- Require answers: Ensure respondents answer every question. This is particularly useful for crucial information.
- Add a description: Provide further clarity or instructions for a specific question.
- Add images or videos: Make your form more engaging and visually appealing. Visual aids can improve comprehension and response rates.
Sections:
Break your form into logical sections using the "Add section" option. This improves readability, particularly for longer forms, and helps organize information for both you and the respondent.
Confirmation Messages:
Customize the message respondents see after submitting the form. This message can include a thank you, additional instructions, or a link to another resource. A positive confirmation encourages completion.
Collecting Email Addresses:
For better follow-up, you can collect email addresses, which is often crucial for surveys and registrations. Make sure you adhere to all relevant privacy policies.
Sharing Your Google Form and Analyzing Responses
After you've meticulously crafted your form, it's time to share it with the world!
-
Send: Click on the "Send" button in the top right corner. You can share the form via email, link, or embed it on a website. Consider using a shortened URL for better readability.
-
Responses: Once respondents start filling out the form, you can view the responses in a spreadsheet. This allows for simple analysis and easy export of data. Google Sheets provides powerful tools for data organization and visualization, simplifying data interpretation.
Tips for Creating Effective Google Forms
- Keep it concise: Avoid overly long or complicated forms. Respondents are more likely to complete shorter forms.
- Use clear and simple language: Ensure your questions are easy to understand. Avoid jargon or technical terms.
- Pre-test your form: Before sending it out widely, test your form to identify any issues.
- Review and revise: After collecting responses, review your form to see if it can be improved for future use.
By following these detailed instructions and tips, you'll be well on your way to creating professional and effective Google Forms for all your needs. Remember, clear communication and thoughtful design are key to maximizing response rates and gathering valuable data.