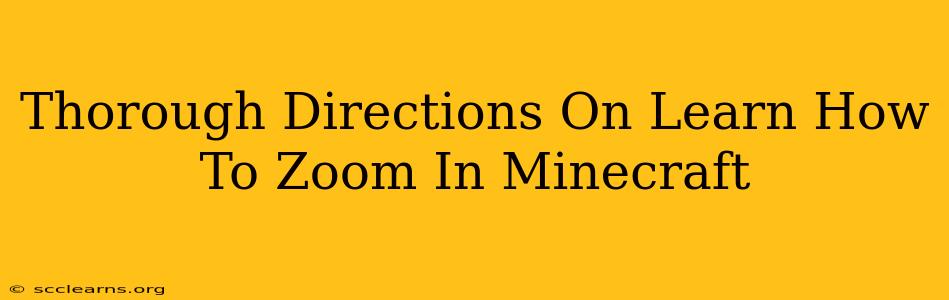Minecraft, the wildly popular sandbox game, offers a vast and detailed world to explore. Whether you're admiring your incredible build, scoping out distant biomes, or engaging in a thrilling PvP battle, the ability to zoom in can significantly enhance your gameplay. Unfortunately, Minecraft doesn't offer a dedicated zoom function like many other games. However, there are several effective methods to achieve a similar effect, enhancing your viewing experience and improving your gameplay. This guide will provide thorough directions on how to "zoom" in Minecraft, covering both Java and Bedrock editions.
Understanding Minecraft's Limitations: Why No Direct Zoom?
Before diving into the solutions, it's important to understand why Minecraft lacks a conventional zoom feature. Minecraft's blocky aesthetic and its focus on exploration and building are central to its design. A built-in zoom function might detract from this core experience, potentially altering the intended gameplay.
Methods to Achieve a Zoom Effect in Minecraft
While a dedicated zoom button is absent, several techniques provide a "zoom" effect, each with its pros and cons. Let's explore them:
1. Using the Field of View (FOV) Slider (Java Edition)
This method offers the closest experience to zooming. Changing your FOV adjusts how much of the game world you see on the screen. A lower FOV makes the game appear closer, creating a zoomed-in effect.
- How to Adjust FOV: Access the game settings menu, navigate to "Video Settings," and locate the "FOV" slider. Lowering the value will effectively zoom in, while increasing it will zoom out. Experiment to find the FOV that works best for you. The optimal setting will vary depending on your screen resolution and personal preference.
2. Using Resource Packs (Java and Bedrock Editions)
Certain resource packs modify the game's rendering, creating a zoomed-in effect. These packs usually modify the game's textures, increasing the size of blocks relative to the camera. This makes it appear as though you are closer to the environment.
- Finding Resource Packs: Numerous community-created resource packs offer this effect. Search online for "Minecraft zoom resource packs" to find suitable options. Ensure you download resource packs from reputable sources to avoid malware. Remember to back up your game files before installing any resource packs.
3. Changing Your Render Distance (Java and Bedrock Editions)
While not strictly zooming, adjusting your render distance can create a similar effect, albeit with limitations. A lower render distance will show a smaller area around your character, making the surrounding environment appear slightly closer.
- How to Adjust Render Distance: Access your game settings, find the "Video Settings" or equivalent, and locate the render distance setting. Lowering the value decreases the viewing distance. However, note that this will significantly reduce the overall viewable area and may affect performance.
4. Using Mods (Java Edition Only)
For Java Edition players, mods offer advanced customization options, including zooming. Several mods specifically add zoom functionality, providing a more refined zooming experience.
- Finding Mods: Numerous websites host Minecraft mods. However, exercise caution when downloading mods, as some might contain malware. Only download from trustworthy sources and thoroughly research any mod before installation. Always back up your game files before installing mods.
Tips for Enhancing Your "Zoomed" View
- Experiment with different methods: The optimal approach may vary depending on your hardware, preferences, and gameplay style. Try combining methods, such as adjusting your FOV and using a resource pack for the most significant effect.
- Consider your system performance: Lowering FOV, using certain resource packs, and especially reducing render distance can impact your game’s performance, especially on less powerful computers.
- Optimize your graphics settings: Ensuring your graphics settings are optimized for your system can help prevent performance issues when using these “zoom” methods.
By using these techniques, you can achieve a closer and more detailed view in Minecraft, enhancing your overall gaming experience. Remember to always prioritize safe downloads and back up your game files before installing any resource packs or mods. Happy mining!