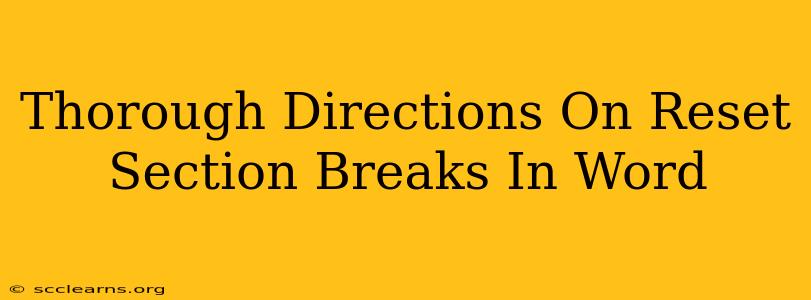Section breaks are powerful tools in Microsoft Word, allowing you to apply different formatting, headers, footers, and page numbers to specific parts of your document. However, sometimes you need to reset them – whether you've accidentally inserted too many, want to reformat a section, or are troubleshooting a layout issue. This guide provides thorough directions on how to reset section breaks in Word, covering various scenarios and techniques.
Understanding Section Breaks in Microsoft Word
Before we dive into resetting section breaks, let's briefly review what they are and why they're important. Section breaks divide your document into independent sections, each with its own formatting properties. There are several types of section breaks in Word, each with a slightly different effect on your document's layout:
- Next Page: Starts the new section on a new page.
- Continuous: Starts the new section on the same page.
- Even Page: Starts the new section on an even-numbered page.
- Odd Page: Starts the new section on an odd-numbered page.
Understanding which type of section break you're working with is crucial for effectively resetting them.
Identifying Section Breaks in Your Document
Before you can reset section breaks, you need to locate them. The easiest way to do this is to display the paragraph marks and hidden formatting symbols:
- Go to the Home tab.
- In the Paragraph group, click the Show/Hide button (it looks like a paragraph symbol ¶).
This will reveal all the hidden formatting marks in your document, including section breaks, which appear as double horizontal lines.
Methods for Resetting Section Breaks in Word
There are several ways to reset or remove section breaks in Word, depending on your specific needs:
1. Deleting Section Breaks Directly
The most straightforward method is to simply delete the unwanted section break. Click directly on the double horizontal line representing the section break and press the Delete key. This completely removes the section break and merges the two adjacent sections. Remember to check the formatting after deleting to ensure it's applied correctly across the merged sections.
2. Selecting and Deleting Multiple Section Breaks
If you have multiple consecutive section breaks you want to remove, you can select them all at once. Click at the beginning of the first section break, hold down the Shift key, and click at the end of the last section break you want to delete. Then, press the Delete key to remove them all.
3. Using "Find and Replace" for Precise Removal
For more complex scenarios or when dealing with a large number of section breaks, the "Find and Replace" function can be helpful.
- Press Ctrl + H (or Cmd + H on a Mac) to open the "Find and Replace" dialog box.
- In the "Find what" field, click the More>> button to expand the options.
- Click the Special button and select Section Breaks.
- Choose the specific type of section break you want to remove (e.g., Next Page, Continuous).
- Leave the "Replace with" field blank.
- Click Replace All.
Caution: Always back up your document before using "Replace All," especially when dealing with many section breaks, as this action cannot be easily undone.
4. Reformatting Sections Instead of Deleting Breaks
Sometimes, instead of removing section breaks, you might want to simply reformat the section. For example, you may want to change the page orientation or margins within a specific section without deleting the break. In this case, adjust the section formatting:
- Select the text within the section you wish to reformat.
- Go to the Layout tab.
- Under the Page Setup group, adjust the settings like margins, orientation, columns, etc.
This method preserves the section break while altering the formatting within the section.
Troubleshooting Common Section Break Issues
- Unexpected Page Breaks: If you're experiencing unexpected page breaks, check for unnecessary section breaks that might be forcing new pages.
- Inconsistent Formatting: Inconsistent formatting between sections often indicates improperly placed or missing section breaks.
- Header/Footer Problems: Issues with headers and footers across sections may stem from improperly configured section breaks.
By carefully examining and adjusting your section breaks, you can resolve many layout problems in your Word documents.
Conclusion
Mastering the use and management of section breaks is vital for creating professional-looking and well-structured documents in Microsoft Word. Understanding the different types of section breaks and employing the techniques outlined above will allow you to effectively reset section breaks, leading to improved document layout and formatting. Remember to always save a backup of your document before making significant changes.