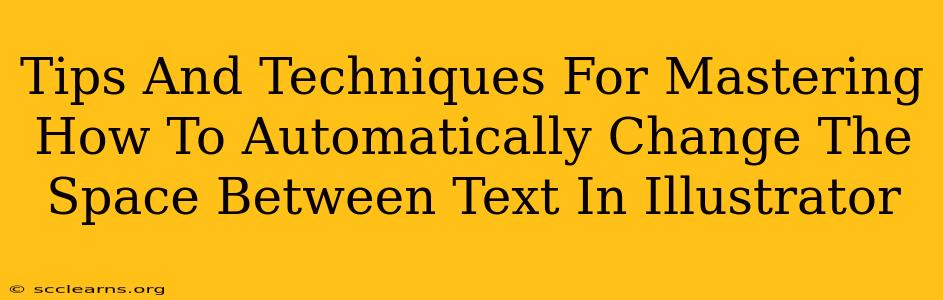Adobe Illustrator is a powerhouse for graphic design, but sometimes even seasoned professionals grapple with seemingly simple tasks like adjusting text spacing. Manually adjusting the space between individual characters or lines can be tedious and time-consuming. Luckily, Illustrator offers several automated solutions to efficiently control kerning, tracking, and leading, allowing you to achieve the perfect text layout effortlessly. This guide provides expert tips and techniques to master automatic text spacing adjustments in Illustrator.
Understanding Kerning, Tracking, and Leading
Before diving into the automated solutions, understanding the core concepts is crucial. These three terms define different aspects of text spacing:
-
Kerning: This refers to the space between individual pairs of characters. Illustrator often auto-kerns, but fine-tuning is frequently needed for optimal readability and aesthetic appeal.
-
Tracking (or letter spacing): This adjusts the space between all characters in a selected block of text uniformly. It's perfect for creating consistent spacing across headlines or entire paragraphs.
-
Leading (or line spacing): This controls the vertical space between lines of text. Proper leading ensures readability and prevents text from appearing cramped or too loose.
Automating Text Spacing in Illustrator: Step-by-Step Guide
Here's how to leverage Illustrator's tools for efficient text spacing adjustments:
1. Mastering Automatic Kerning
Illustrator's auto-kerning feature is usually active by default. However, you might need to manually enable it or adjust its intensity:
-
Enable Auto Kerning: Select your text. In the Character panel (Window > Type > Character), ensure the "Auto Kerning" option is checked.
-
Adjusting Kerning: For finer control, you can still manually adjust kerning between specific character pairs. Click the "Kern" button in the Character panel, and then drag the small boxes between individual characters to increase or decrease spacing. While not fully automated, this combined approach significantly speeds up the process.
2. Efficient Tracking Control
Controlling tracking is straightforward:
-
Select Your Text: Highlight the text you want to adjust.
-
Adjust Tracking Value: In the Character panel, find the "Tracking" option. Enter a numerical value (positive for increased spacing, negative for decreased spacing) or use the up/down arrows for subtle adjustments. This provides a fast and uniform method to adjust the spacing across an entire selection.
3. Streamlining Leading Adjustments
Leading, the vertical space between lines, is equally easy to automate:
-
Select Text: Choose the text block requiring adjustment.
-
Modify Leading Value: In the Paragraph panel (Window > Type > Paragraph), locate the "Leading" option. Enter a precise value or use the up/down arrows for more subtle adjustments. Experiment with different values to find the best balance between readability and visual appeal. Consider using the "Leading" option in combination with "Space Before" and "Space After" to create more complex paragraph styles quickly.
Advanced Tips and Tricks
-
Using Paragraph Styles: Create and save paragraph styles with pre-set kerning, tracking, and leading values. This allows for consistent text formatting across your project, saving significant time and ensuring uniformity.
-
Glyphs Panel: For expert-level control, explore the Glyphs panel (Type > Glyphs). It allows access to advanced typographic features and can automate more specialized spacing adjustments.
-
Experimentation: Don't be afraid to experiment with different kerning, tracking, and leading values. The optimal settings depend on the typeface, font size, and overall design.
Conclusion: Optimizing Your Workflow
Mastering automated text spacing in Illustrator is crucial for any designer aiming for efficiency and consistency. By understanding kerning, tracking, and leading, and skillfully using Illustrator's tools, you can significantly streamline your workflow, creating professional-looking designs in less time. Remember to utilize paragraph styles for consistent formatting and experiment to find the perfect balance for your projects.