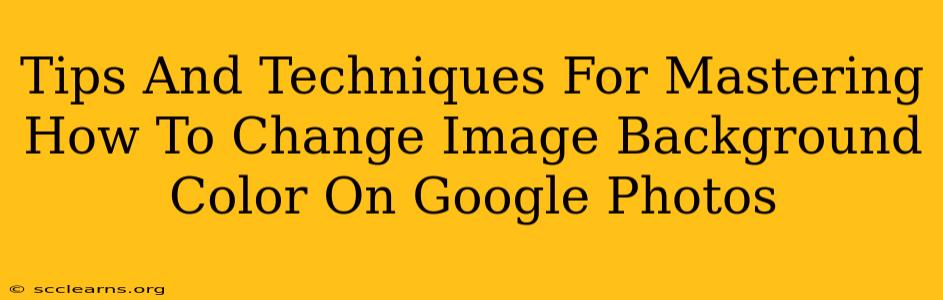Changing the background color of your images can dramatically improve their aesthetic appeal and make them more suitable for various purposes, from social media posts to presentations. While Google Photos doesn't offer a direct "change background color" tool like some dedicated photo editors, you can achieve stunning results using a combination of features and some clever workarounds. This guide will walk you through the best tips and techniques to master background color changes within Google Photos.
Understanding the Limitations of Google Photos
Before we dive into the techniques, it's crucial to understand that Google Photos isn't designed as a professional-grade photo editor. It excels at storage, organization, and basic editing, but advanced features like precise background removal and color replacement are limited. Therefore, our methods will focus on leveraging existing tools creatively and considering alternatives when necessary.
Method 1: Using the "Adjust" Tool for Subtle Background Changes
For subtle background color shifts, Google Photos' built-in "Adjust" tool can be surprisingly effective. This method is best suited for images where you want a slight alteration to the overall tone or want to emphasize a specific color family in the background.
Steps:
- Open the image: Select the image in Google Photos that you wish to modify.
- Access the "Edit" menu: Tap the "Edit" icon (usually a pencil or three vertical dots).
- Use the "Adjust" tool: Experiment with the "Light," "Color," and "Pop" adjustments. Subtly increasing or decreasing the saturation or warmth can shift the perceived background color without requiring complex background removal.
- Save your changes: Once you're satisfied, save the edited image.
Important Note: This method won't allow you to completely change the background color to a specific shade; it's more about subtly altering the existing color palette.
Method 2: Leveraging Google Photos' "Crop" Tool for Selective Background Changes
If you want to change the background color by, essentially, removing a portion of the existing background, the "Crop" tool can be helpful. This is most effective when the area you want to highlight is clearly defined against the background.
Steps:
- Open the image in Google Photos.
- Select the "Edit" option.
- Choose the "Crop" tool.
- Carefully crop the image, focusing on the subject and eliminating as much of the unwanted background as possible.
- Save the cropped image.
Remember, this method is only suitable for situations where cropping doesn't significantly affect the main subject of your photo.
Method 3: Using External Apps for Advanced Background Color Changes
For more precise control over background color changes, you'll need a dedicated photo editing app. Many free and paid apps offer advanced features such as background removal and color replacement. These apps often allow for seamless integration with Google Photos, allowing you to easily import and export your images.
Popular Alternatives:
- Adobe Photoshop Express: A simplified version of Adobe Photoshop, offering many essential editing tools, including background removal and color replacement features.
- Snapseed: A powerful, free mobile app with a user-friendly interface and advanced editing capabilities.
- TouchRetouch: A specialized app focusing on removing unwanted objects and details from images. This can help prepare an image before applying a new background color using another app.
Workflow:
- Download and install the chosen app.
- Import your image from Google Photos.
- Use the app's tools to remove or replace the background.
- Save the edited image and then re-import it into Google Photos.
Mastering the Art: Tips for Success
- High-resolution images: Start with high-resolution images for the best results.
- Clear subject separation: The easier it is to distinguish the subject from the background, the better the outcome will be.
- Experiment with different methods: Try different approaches to find what works best for your specific image and desired outcome.
- Practice makes perfect: Don't be discouraged if your first attempts aren't perfect. Experimentation is key to mastering image editing techniques.
By combining the inherent features of Google Photos with the capabilities of external apps, you can effectively manage and manipulate image background colors, leading to visually appealing results. Remember that selecting the right method depends heavily on the complexity of the image and the desired level of precision.