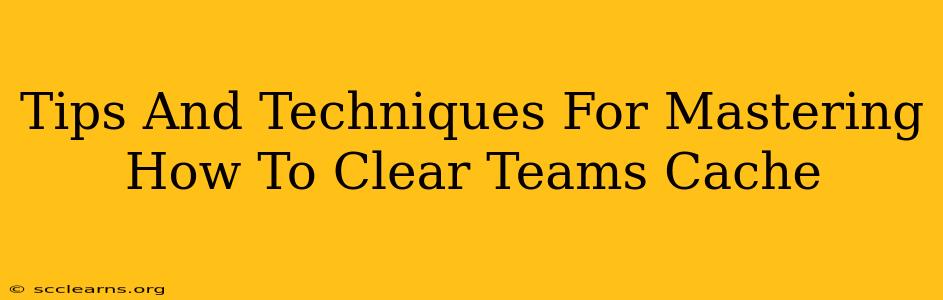Microsoft Teams, while a powerful collaboration tool, can sometimes suffer from performance issues. A sluggish interface, frequent crashes, or persistent glitches often point to a clogged cache. Learning how to clear Teams cache is crucial for maintaining optimal performance and a smooth user experience. This guide provides comprehensive tips and techniques to help you master the process, regardless of your device.
Why Clear Your Teams Cache?
Before diving into the how, let's understand the why. A bloated Teams cache can lead to several problems:
- Slow performance: A large cache slows down loading times, making Teams sluggish and frustrating to use.
- Application crashes: Corrupted cache files can cause the application to freeze or crash unexpectedly.
- Login issues: Outdated or corrupted cache data can sometimes interfere with your ability to log in.
- Feature malfunctions: Certain features might stop working correctly due to inconsistencies within the cached data.
- Security concerns: While less common, corrupted cache files could theoretically expose vulnerabilities.
Regularly clearing your Teams cache is a proactive step toward maintaining a healthy and efficient application.
How to Clear the Teams Cache: A Step-by-Step Guide
The process of clearing your Teams cache varies slightly depending on your operating system and device. Here's a breakdown for the most common platforms:
Clearing the Teams Cache on Windows
- Close Microsoft Teams: Ensure the application is completely closed before proceeding. Check your taskbar and system tray to ensure no processes are running.
- Locate the cache folder: Navigate to the following directory:
%appdata%\Microsoft\Teams - Delete the contents: Delete all the files and folders within this directory. You can do this by selecting all the items and pressing the
Deletekey. You might need administrator privileges to complete this action. - Restart Microsoft Teams: Launch the application again. Teams will automatically rebuild the cache as needed.
Clearing the Teams Cache on macOS
- Quit Microsoft Teams: Completely close the application. Check your Dock and Activity Monitor to ensure no Teams processes are running.
- Locate the cache folder: Navigate to the following directory:
~/Library/Application Support/Microsoft/Teams - Delete the contents: Delete all the files and folders within this directory. You might need administrator privileges.
- Restart Microsoft Teams: Relaunch the application.
Clearing the Teams Cache on Mobile Devices (Android and iOS)
Clearing the cache on mobile devices is generally simpler. The exact steps might vary slightly depending on the Android version or iOS version, but the general process involves:
- Close Microsoft Teams: Force close the app completely.
- Go to your device's settings: Navigate to the application settings or app manager.
- Find Microsoft Teams: Locate the Teams app in the list of installed applications.
- Clear cache and data (optional): Many devices offer separate options for clearing the cache and clearing data (which removes all application data). Start by clearing the cache. If problems persist, consider clearing the data, but note that this will require you to log back in and reconfigure your settings.
Advanced Tips and Troubleshooting
- Regular maintenance: Clearing your cache regularly, perhaps once a month or even more frequently if you experience performance issues, is a good practice.
- Check for updates: Ensure you have the latest version of Microsoft Teams installed. Updates often include performance improvements and bug fixes.
- Restart your device: Sometimes, a simple device restart can resolve temporary glitches related to the Teams cache.
- Contact support: If you continue to experience problems after clearing the cache and trying other troubleshooting steps, contact Microsoft Teams support for assistance.
By following these tips and techniques, you can effectively master how to clear Teams cache and keep your collaboration experience running smoothly. Remember that proactive cache management is key to maximizing the performance and reliability of Microsoft Teams.