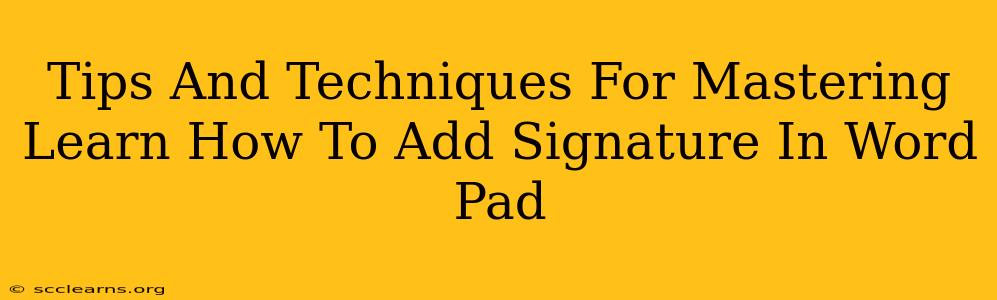Adding a signature to your documents is a crucial part of formal communication and personal branding. While WordPad might seem basic, it's surprisingly capable – if you know the right tricks! This guide will walk you through the best methods for adding signatures to your WordPad documents, covering everything from simple typed signatures to scanned image signatures.
Understanding Your Signature Options in WordPad
WordPad itself doesn't offer a built-in "signature" feature like some advanced word processors. However, you can achieve the same result using a few different approaches:
1. Typing Your Signature: The Quick and Easy Method
This is the simplest option, ideal for informal documents or quick notes. Simply type your name or a stylized version of your signature. You can experiment with different fonts and sizes to create a signature that suits your needs.
- Pro Tip: Use a font like Edwardian Script ITC or Lucida Handwriting for a more handwritten look. Experiment with bolding or italics for emphasis.
2. Inserting a Scanned Image: The Professional Touch
For a more formal and personalized signature, scan your handwritten signature. This method provides the most authentic representation.
- Step 1: Scan Your Signature: Use a scanner or your smartphone's camera to create a high-resolution image of your signature. Ensure the background is clean and the signature is clear.
- Step 2: Save as an Image: Save the scanned signature as a JPG, PNG, or GIF image file.
- Step 3: Insert into WordPad: Open your WordPad document. Go to the "Home" tab, click "Insert," and then select "Picture." Locate and select your saved signature image file and click "Insert."
- Step 4: Resize and Position: Adjust the size and placement of your signature as needed using the handles around the image.
3. Creating a Digital Signature (Advanced): Enhanced Security
For documents requiring a higher level of security and authenticity, a digital signature is the way to go. However, WordPad doesn't directly support digital signatures; you'll need dedicated software or online services for this purpose.
Enhancing Your WordPad Signature: Beyond the Basics
Here are some additional tips to make your WordPad signatures look their best:
- Experiment with Fonts: Play around with different fonts to find one that best reflects your style.
- Adjust Size and Color: Ensure your signature is legible and appropriately sized for the document. Consider color for a bit of personality.
- Maintain Consistency: Use the same signature style across all your documents for a professional and unified image.
- Consider the Context: The type of signature you use should match the formality of the document. A typed signature might suffice for an email, while a scanned image might be more appropriate for a legal document.
Optimizing Your Signature for Digital Use
- Image Resolution: Use a high-resolution image (at least 300 DPI) for crisp, clear signatures. Low-resolution images will appear pixelated and unprofessional.
- File Size: While high resolution is important, keep file sizes manageable to prevent slowing down your document.
- Background Removal: If you're using a scanned image, ensure the background is clean. A simple white background is usually best.
By following these tips and techniques, you can master the art of adding signatures to your WordPad documents, ensuring that your documents always look professional and represent your brand effectively. Remember to choose the method that best suits your needs and the level of formality required.