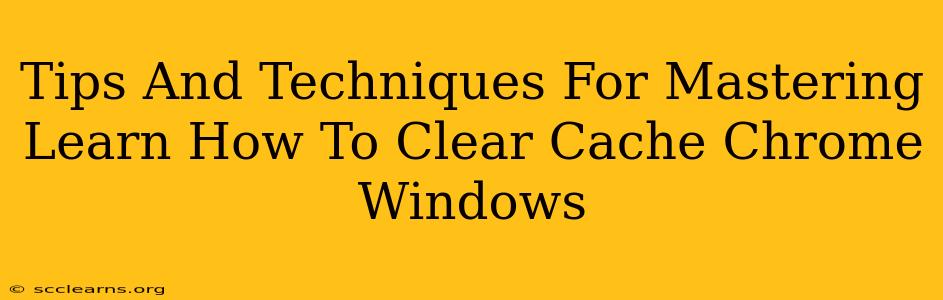Clearing your Chrome cache can significantly improve your browsing experience. A cluttered cache can lead to slow loading times, website display issues, and even security vulnerabilities. This guide provides comprehensive tips and techniques to master the process of clearing your Chrome cache on Windows, ensuring a smooth and efficient browsing experience.
Understanding the Chrome Cache
Before diving into the how-to, let's understand what the cache actually is. Your Chrome cache stores temporary files like images, scripts, and other website data to speed up loading times when you revisit sites. However, outdated or corrupted cached data can cause problems.
Why Clear Your Cache?
There are several compelling reasons to regularly clear your Chrome cache:
- Improved Website Loading Speeds: A bloated cache can slow down page load times, leading to frustration. Clearing it often results in noticeably faster browsing.
- Resolving Website Display Issues: Sometimes, websites might not display correctly due to outdated cached data. Clearing the cache can fix these visual glitches.
- Fixing Javascript Errors: Outdated cached JavaScript files can cause errors and malfunctions on certain websites.
- Enhanced Security: Clearing the cache helps remove potentially harmful cookies and temporary files that could compromise your security.
- Troubleshooting Browser Problems: Many Chrome-related problems can be resolved by simply clearing the cache and cookies.
How to Clear Cache in Chrome (Windows) – Step-by-Step Guide
Here's a detailed walkthrough on how to clear your cache in Google Chrome on a Windows machine:
- Open Chrome: Launch the Google Chrome browser on your Windows computer.
- Access Settings: Click the three vertical dots in the top right corner (the Chrome menu). Select "Settings."
- Navigate to Privacy and Security: In the Settings menu, scroll down and click on "Privacy and security."
- Clear Browsing Data: Under "Privacy and security," click on "Clear browsing data."
- Customize Your Clear Data Options: A new window will appear. Here, you can customize what data you want to clear. Crucially, ensure that "Cached images and files" is checked. You can also choose to clear other data like cookies, browsing history, and more, depending on your needs.
- Choose a Time Range: Select the time range for which you want to clear the data. Options include "Last hour," "Last day," "Last week," "Last 4 weeks," and "Beginning of time." For a thorough clean, select "Beginning of time."
- Clear Data: Click the "Clear data" button. Chrome will now clear the selected data. This process may take a few seconds or minutes, depending on how much data you've accumulated.
Advanced Tips and Techniques
- Regularly Clear Your Cache: Consider making clearing your cache a regular part of your digital hygiene routine. Weekly or bi-weekly clearing can significantly improve performance.
- Keyboard Shortcuts: For quicker access, use the keyboard shortcut
Ctrl + Shift + Deleteto directly open the "Clear browsing data" window. - Incognito Mode: For temporary privacy, use Chrome's incognito mode (
Ctrl + Shift + N). This mode doesn't save browsing history, cookies, or site data. - Troubleshooting Specific Issues: If you are experiencing problems with a specific website, try clearing the cache and cookies only for that site. This can often be done within the site's settings.
Maintaining Optimal Chrome Performance
Clearing your cache is just one part of maintaining a fast and efficient Chrome experience. Other steps include:
- Updating Chrome: Keep your Chrome browser updated to the latest version for improved performance and security.
- Managing Extensions: Too many browser extensions can slow down Chrome. Disable or uninstall extensions you don't regularly use.
- Checking for Malware: Run a malware scan to ensure your computer is free from malicious software that might be impacting Chrome's performance.
By following these tips and techniques, you can effectively master how to clear your Chrome cache and enjoy a faster, more secure, and efficient browsing experience on your Windows computer. Regular maintenance is key to a healthy and responsive Chrome browser.