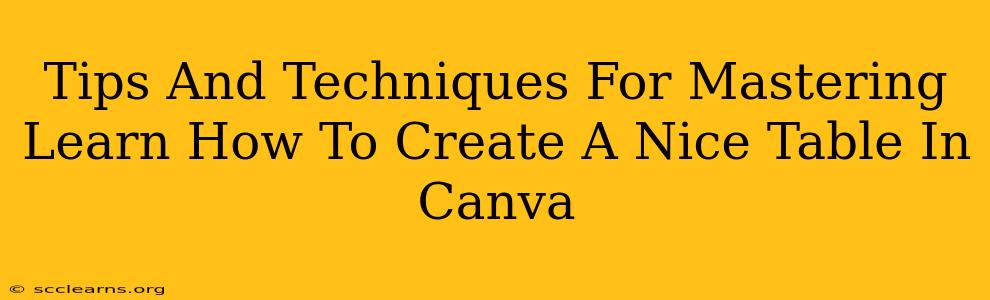Canva has revolutionized design accessibility, and creating beautiful tables is no exception. Whether you need a simple data chart for a presentation or an elegant table for a wedding invitation, Canva offers the tools to achieve professional results. This guide provides tips and techniques to master table creation in Canva, transforming your data into visually appealing and informative designs.
Understanding Canva's Table Features
Before diving into advanced techniques, let's familiarize ourselves with Canva's core table features:
- Creating a Table: Start by selecting the "Elements" tab and choosing "Table." You can select a pre-set size or manually adjust the number of rows and columns.
- Customization Options: Once created, you can extensively customize your table. This includes changing the table's color, adding borders, adjusting cell size, and merging or splitting cells.
- Content Editing: Easily input your data directly into the table cells. You can use different fonts, sizes, and colors within each cell for enhanced readability and visual hierarchy.
- Styling Options: Canva offers a wide array of design elements you can incorporate into your table. Add images, icons, and even background colors to individual cells to make your data visually engaging.
Tips for Creating Stunning Tables in Canva
Here are some proven strategies to elevate your Canva table creations:
1. Choosing the Right Table Style
Canva provides various table styles – from minimalist to elaborate. Select a style that aligns with your overall design aesthetic and the context of your table. A simple, clean table might be ideal for a professional report, while a more decorative style could suit a celebratory invitation.
2. Optimizing Readability
Prioritize readability:
- Font Selection: Choose fonts that are easy to read, even at smaller sizes. Consider using sans-serif fonts for cleaner aesthetics.
- Font Size & Color: Ensure sufficient contrast between the text and background colors to prevent eye strain. Use larger font sizes for headings and important data points.
- Consistent Formatting: Maintain consistent font styles and sizes throughout your table for a professional and organized look.
3. Strategic Use of Color
Color plays a crucial role in visual communication:
- Highlighting Key Data: Use color to highlight important information or draw attention to specific data points.
- Visual Hierarchy: Use varying shades and hues to create a visual hierarchy within your table, guiding the reader's eye to the most significant information.
- Brand Consistency: If creating a table for a brand, ensure the colors used align with your brand guidelines.
4. Incorporating Visual Elements
Enhance your table's appeal:
- Adding Images: Integrate relevant images or icons into your table to add visual interest and break up large blocks of text.
- Backgrounds and Borders: Experiment with subtle background colors or borders to add depth and visual appeal without overwhelming your data.
- Charts and Graphs: For complex datasets, consider using charts or graphs to present your data more concisely and effectively.
5. Leveraging Canva's Design Elements
Explore Canva's extensive library of design elements:
- Pre-designed Templates: Canva offers numerous pre-designed table templates that you can customize to save time and effort.
- Shapes and Icons: Add shapes and icons to your table to enhance its visual appeal and make your data easier to understand.
- Spacing and Alignment: Pay attention to spacing and alignment – consistent spacing between rows and columns contributes to a clean, professional look.
Advanced Techniques for Professional Tables
For users seeking to create truly impressive tables, consider these advanced techniques:
- Mastering Cell Merging: Learn how to merge cells to create larger headings or combine related data points.
- Customizing Cell Sizes: Adjust cell sizes to fit your content perfectly and enhance visual balance.
- Using Tables for Infographics: Transform your tables into visually engaging infographics by combining data with visuals and creative layouts.
- Exporting in High Resolution: Ensure your tables are exported in high resolution to maintain image quality for print or online use.
By following these tips and techniques, you can transform your data into compelling and aesthetically pleasing tables within Canva. Remember to practice and experiment with different styles and features to discover your unique design approach. With a little creativity and attention to detail, you can easily create professional-looking tables for any project.