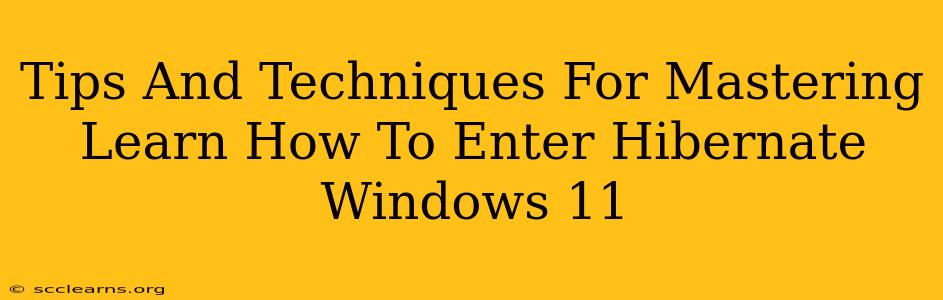Windows 11's hibernate mode offers a powerful way to conserve energy and quickly resume your work. Unlike sleep, hibernation saves your entire system state to your hard drive, allowing for a faster startup than a cold boot. Mastering hibernation can significantly improve your laptop's battery life and overall system efficiency. This guide provides essential tips and techniques to help you become proficient in using this valuable feature.
Understanding Windows 11 Hibernate Mode
Before diving into the techniques, let's clarify what hibernation is and how it differs from sleep mode. Sleep mode puts your computer into a low-power state, retaining your current session in RAM. Hibernate mode, on the other hand, saves your entire system state to your hard drive, effectively shutting down your computer while preserving your open applications and files. This means when you wake your computer from hibernation, it's virtually the same as you left it, but without the constant drain on your battery that sleep mode entails.
Key Advantages of Hibernate
- Significant power saving: Hibernate consumes far less power than sleep mode, ideal for laptops or desktops where energy conservation is crucial.
- Faster startup than a cold boot: While not as instant as sleep, hibernation's startup time is considerably faster than a full system restart.
- Preservation of your work session: Your open applications and files are restored precisely as you left them.
How to Enable and Access Hibernate in Windows 11
Enabling Hibernate: The hibernate option might not be visible by default. Here's how to enable it:
- Open the Control Panel: Search for "Control Panel" in the Windows search bar and open it.
- Access Power Options: Click on "Power Options."
- Choose "System Settings": In the left-hand menu, click on "Choose what the power buttons do."
- Show additional settings: You may need to click "Change settings that are currently unavailable" to access the necessary options.
- Enable hibernation: Check the box next to "Hibernate". Click "Save changes".
Accessing Hibernate: Once enabled, you can access hibernation in a few ways:
- Start Menu: Right-click the Start button and select "Shut down or sign out," then select "Hibernate."
- Power Button: If you've customized your power button settings, hibernation might be an option directly accessible by pressing the power button.
- Keyboard Shortcut (If enabled): You can assign a keyboard shortcut to hibernate through the power options' advanced settings. (Note: This may require some tweaking within the keyboard settings.)
Troubleshooting Hibernate Issues
Sometimes, Hibernate might not work as expected. Here are some common issues and solutions:
- Hibernate option is missing: Ensure you followed the steps correctly to enable hibernation. If it remains absent, check for potential driver conflicts or system errors. Consider running a system file checker (SFC scan) to repair corrupted files.
- Slow hibernation or resume times: This could indicate a hard drive issue. Consider running a disk check or defragmentation if using a traditional HDD (less relevant for SSDs). Low hard drive space can also impede the process.
- System crashes upon resuming from hibernate: This is often a sign of driver issues or conflicts. Update your drivers and consider running a memory diagnostic test.
Optimizing Hibernate for Best Performance
- Regularly defragment your hard drive (HDD users only): Defragmentation can improve read and write speeds, ensuring faster hibernation and resume times. SSDs don't need defragmentation.
- Keep your system updated: Regularly updating Windows and drivers addresses potential bugs that might cause hibernation problems.
- Sufficient Hard Drive Space: Ensure that you have ample free space on your hard drive, as hibernation requires space to save your system state.
By following these tips and troubleshooting techniques, you can successfully utilize the Windows 11 hibernate feature, optimizing your system's power consumption and improving overall user experience. Remember, hibernation is a powerful tool for maximizing your computer's efficiency, especially for laptop users who value battery life and rapid resume times.