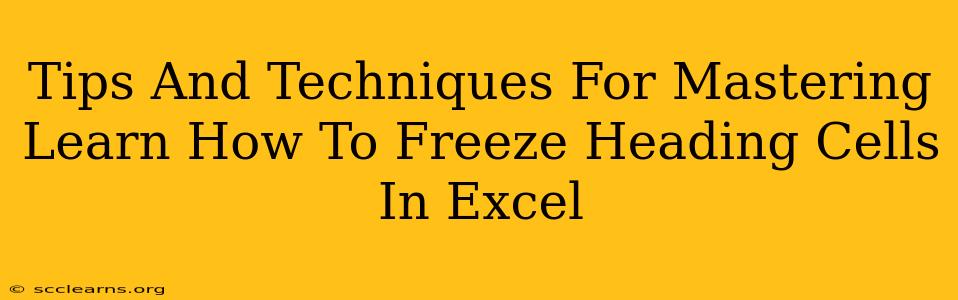Freezing heading cells in Excel is a crucial skill for anyone working with large spreadsheets. It keeps your column and row headers visible as you scroll, preventing disorientation and making data analysis much easier. This post provides comprehensive tips and techniques to master this simple yet powerful feature.
Understanding the Power of Frozen Panes
Before diving into the techniques, let's understand why freezing panes is so beneficial:
- Improved Data Visibility: Maintain a clear view of your headers regardless of how far you scroll down or across your spreadsheet. This is especially important with large datasets spanning numerous rows and columns.
- Enhanced Efficiency: Quickly identify data points without constantly scrolling back up to check headers, significantly speeding up your workflow.
- Reduced Errors: Minimizes the chance of misinterpreting data due to losing track of column or row labels.
- Better Data Organization: Creates a more organized and user-friendly spreadsheet, particularly helpful when sharing your work with others.
Mastering the Freeze Panes Feature: Step-by-Step Guide
Here's how to freeze panes in Excel, explained in simple steps:
1. Navigate to the desired freeze point: Scroll down and across your spreadsheet until you reach the row and column below where you want your headers to remain visible.
2. Access the Freeze Panes option: Click on the "View" tab in the Excel ribbon. In the "Window" group, you'll find the "Freeze Panes" option.
3. Select the appropriate freeze option: The "Freeze Panes" menu offers several options:
-
Freeze Panes: This freezes both the rows above and columns to the left of the currently selected cell. This is the most common method.
-
Freeze Top Row: Freezes only the top row, keeping your column headers visible as you scroll down.
-
Freeze First Column: Freezes only the first column, keeping your row headers visible as you scroll across.
Choosing the Right Option: The best choice depends on your needs. For most users, the "Freeze Panes" option is ideal, as it freezes both top rows and leftmost columns. If you only need to freeze the top row or first column, select the appropriate option accordingly.
Advanced Techniques and Troubleshooting
-
Unfreezing Panes: To unfreeze your panes, simply go back to the "View" tab and click "Freeze Panes" again. The option will be grayed out if no panes are frozen.
-
Working with Multiple Worksheets: Freezing panes works independently on each worksheet. You need to set it up individually for each sheet.
-
Freezing with Filtered Data: When using filters, frozen panes will remain in place even after filtering, allowing you to see your headers regardless of the filtered data.
Beyond the Basics: Tips for Optimal Use
-
Plan your layout: Before freezing, carefully consider the placement of your headers and data for optimal viewing.
-
Use descriptive headers: Clear and concise headers improve readability and minimize ambiguity.
-
Combine with other features: Utilize freezing panes alongside other Excel features like filtering and sorting for a more efficient workflow.
By mastering these tips and techniques, you can significantly enhance your Excel productivity and make navigating large datasets much smoother. Freezing panes is a small change with a big impact, transforming your spreadsheet experience from frustrating to efficient.