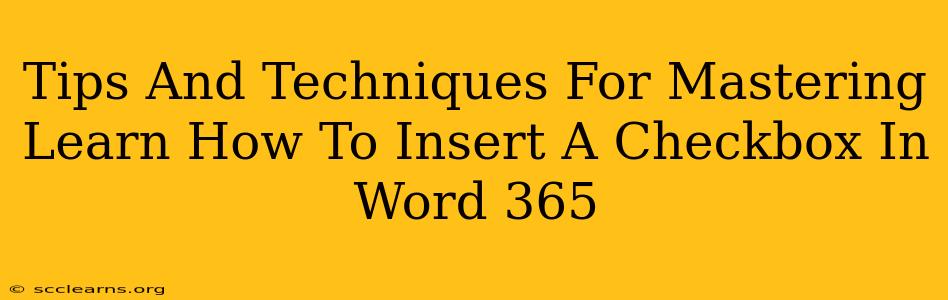So, you need to create a document in Microsoft Word 365 and want to add checkboxes? Whether it's for a to-do list, a survey, or a form, knowing how to insert and effectively use checkboxes is crucial. This comprehensive guide will walk you through the process, offering tips and techniques to master checkbox insertion in Word 365.
Understanding the Power of Checkboxes in Word 365
Checkboxes aren't just visual aids; they add functionality. When properly implemented, they allow recipients to:
- Clearly indicate choices: Checkboxes offer a simple, unambiguous way to select options.
- Structure information: They create order and clarity in forms and questionnaires.
- Enable data collection: This is especially important for forms where you need to gather responses.
- Enhance user experience: Well-placed checkboxes improve the overall user experience by simplifying input.
Method 1: Using the Developer Tab (The Easiest Way)
This is the most straightforward method. If you don't see the Developer tab, you'll need to enable it first:
-
Enable the Developer Tab: Go to File > Options > Customize Ribbon. In the right-hand pane, check the box next to "Developer" and click OK.
-
Access the Checkbox: Now, you'll see the Developer tab. Click on it, and within the "Controls" group, select the Checkbox Content Control.
-
Insert and Customize: Click where you want the checkbox to appear in your document. You can now type text next to the checkbox to describe the option.
-
Further Customization: Right-click on the checkbox and select "Properties." Here, you can modify the checkbox's title, add default settings (checked or unchecked), and control its behavior.
Method 2: Using the Forms Tab (Alternative Approach)
While the Developer tab is generally preferred, you can also insert a checkbox using the legacy Forms tools (though these lack some of the more advanced options of content controls):
-
Access the Forms Tab: This method, like the previous one, requires the Developer tab to be enabled (see step 1 in Method 1). Then click the Forms group.
-
Insert the Checkbox: Click the Checkbox button in the Forms group.
-
Position and Label: Click in your document where you want the checkbox to appear and then type the associated text.
Note: This method's checkboxes might not offer the same level of customization as the ones inserted via the Developer tab's Content Controls.
Tips for Effective Checkbox Usage
-
Clear and Concise Labels: Always provide a clear, concise label for each checkbox. Avoid ambiguity.
-
Logical Grouping: Group related checkboxes together for better readability.
-
Consistent Formatting: Maintain consistent formatting (font, size, spacing) throughout your document.
-
Accessibility: Use alt text for screen readers to describe the purpose of each checkbox (especially crucial for accessibility). In the properties window, you can adjust this description.
Troubleshooting Common Issues
-
Developer Tab Missing: Make sure you've enabled the Developer tab in Word Options (as described above).
-
Checkboxes Not Working: This often happens if you're using an older version of Word or have compatibility issues. Try updating Word or using Method 1 (Content Controls).
-
Customization Problems: Ensure you are accessing the checkbox's properties to make the desired changes.
Mastering checkbox insertion in Word 365 is all about understanding the tools and using best practices. By following these tips and techniques, you can create professional-looking documents with efficient and user-friendly checkboxes. Remember to choose the method (Developer tab or Forms) that best suits your needs and skill level.