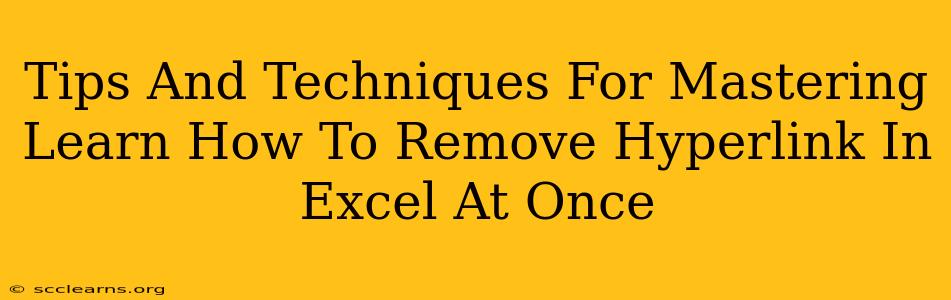Removing hyperlinks one by one in Excel can be incredibly tedious, especially when dealing with large spreadsheets. Fortunately, there are several efficient methods to remove multiple hyperlinks simultaneously, saving you valuable time and frustration. This guide will walk you through various techniques, ensuring you master the art of hyperlink removal in Excel.
Understanding Excel Hyperlinks
Before diving into removal techniques, let's briefly understand what constitutes a hyperlink in Excel. A hyperlink is essentially a piece of text or an image that, when clicked, directs you to another location – a website, a file on your computer, or even another part of the same workbook. These hyperlinks are embedded within cells, and removing them requires specific actions.
Method 1: Using the "Edit Hyperlink" Feature (For Selective Removal)
While not ideal for mass removal, this method is useful for selectively removing individual hyperlinks or small groups.
- Locate the Hyperlink: Identify the cell containing the hyperlink you want to remove. The cell will usually display underlined text (or an image with an underlying hyperlink).
- Access the Edit Hyperlink Menu: Right-click on the cell and select "Edit Hyperlink."
- Remove the Link: In the "Edit Hyperlink" dialog box, click the "Remove Link" button. The hyperlink will be gone, leaving only the plain text or image.
Note: This method is best used for individual or few hyperlinks at a time. For bulk removal, proceed to the following methods.
Method 2: Utilizing VBA Macro (For Efficient Bulk Removal)
For those comfortable with Visual Basic for Applications (VBA), a macro provides the most efficient solution for removing hyperlinks en masse. This approach requires a bit of coding, but once set up, it's incredibly fast.
This VBA code will remove all hyperlinks within a specified range (adjust the range as needed).
Sub RemoveHyperlinks()
Dim cell As Range
For Each cell In Selection
If cell.Hyperlinks.Count > 0 Then
cell.Hyperlinks.Delete
End If
Next cell
End Sub
How to Implement the VBA Macro:
- Open the VBA editor (Alt + F11).
- Insert a new module (Insert > Module).
- Paste the code into the module.
- Select the range of cells containing hyperlinks in your worksheet.
- Run the macro by pressing F5.
Caution: Always back up your Excel file before running any VBA code.
Method 3: Find and Replace (For Text-Based Hyperlinks Only)
This technique works best when the hyperlinks are solely text-based and don't contain embedded images. This method is less precise and might need further cleaning.
- Find and Replace: Go to "Home" > "Find & Select" > "Replace."
- Find What: Leave this field blank or use a partial part of the link's text, (e.g., part of a website URL)
- Replace With: Leave this field blank.
- Replace All: Click "Replace All."
Important Considerations:
- This method might unintentionally remove parts of other text if your search criteria are too broad.
- It only removes the hyperlink formatting; the underlying text remains.
Method 4: Using Power Query (For Advanced Users)
For advanced Excel users, Power Query (Get & Transform Data) provides a powerful way to manipulate data, including removing hyperlinks. This method involves importing the data, removing hyperlinks using Power Query's functions, and then refreshing the data back into Excel. It is a sophisticated approach better suited for those comfortable with data transformation techniques.
Choosing the Right Method
The best method for removing hyperlinks depends on your comfort level with Excel and the scale of the task:
- Few hyperlinks: Use the "Edit Hyperlink" method.
- Many hyperlinks, VBA comfortable: Use the VBA macro for speed and efficiency.
- Text-based hyperlinks, cautious approach: Use Find and Replace cautiously, prepared for potential unintended replacements.
- Advanced user, large datasets: Leverage Power Query for robust data manipulation.
By understanding these techniques, you can efficiently manage hyperlinks in your Excel spreadsheets, saving time and improving your overall productivity. Remember to always back up your work before making significant changes!