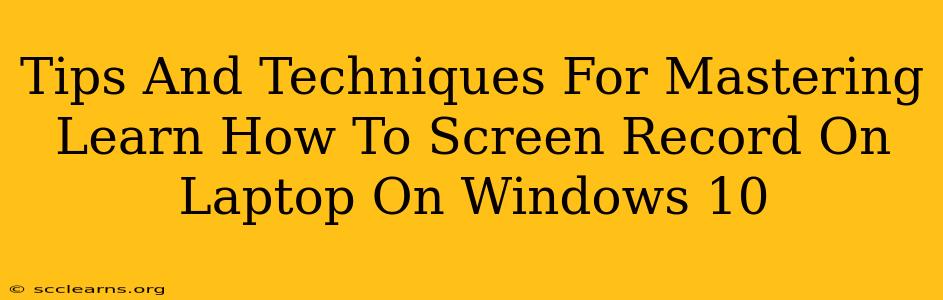Screen recording has become an essential skill for many, whether you're creating tutorials, capturing gameplay, or presenting work. Windows 10 offers several built-in and third-party options, but mastering the art of screen recording involves more than just hitting the record button. This guide will provide you with tips and techniques to elevate your screen recording game on your Windows 10 laptop.
Understanding Your Screen Recording Options
Before diving into techniques, let's clarify the tools at your disposal:
1. The Built-in Xbox Game Bar:
This is a great starting point for casual screen recording. It's readily accessible and easy to use, ideal for quick captures of gameplay or short demonstrations. Key Features: Simple interface, quick start/stop, built-in audio capture. Limitations: Lacks advanced features like region selection or video editing capabilities.
2. PowerPoint's Screen Recording Feature:
PowerPoint, often overlooked, offers a surprisingly robust screen recording function. Perfect for creating presentations that incorporate screen activity. Key Features: Clean integration with PowerPoint, easy to add recordings directly to slides. Limitations: Might not be ideal for long recordings or complex scenarios.
3. Third-Party Screen Recorders:
Software like OBS Studio (open-source and free), Bandicam, and Camtasia offer unparalleled control and customization. Key Features: Advanced features like region selection, multi-source recording, video editing capabilities, and more. Limitations: Steeper learning curve compared to built-in options.
Mastering the Art of Screen Recording: Essential Techniques
Now, let's delve into techniques that will transform your screen recordings from average to exceptional:
1. Planning is Key:
Before you hit record, outline your recording. What are you trying to demonstrate? What points are crucial? A well-structured recording is easier to watch and understand. This pre-planning minimizes editing time later.
2. Optimize Audio Quality:
Clear audio is crucial. Use a good quality microphone, minimize background noise, and speak clearly. Poor audio can ruin even the best screen recording. Consider using noise cancellation software or headphones with a built-in microphone.
3. Mastering Visuals:
- Screen Resolution: Record at a resolution that balances quality with file size. 1080p (Full HD) is a good balance.
- Frame Rate: A higher frame rate (e.g., 60fps) makes the recording smoother, especially for fast-paced actions or animations.
- Lighting: Good lighting on your face (if you're appearing on screen) significantly improves the viewing experience.
4. Editing Your Recordings:
Even the best screen recordings benefit from some editing. Trim unnecessary sections, add transitions, and include annotations to enhance clarity. Many free and paid video editors are available to suit your needs.
5. Utilizing Advanced Features (for third-party software):
If using advanced software like OBS Studio, explore features like:
- Scene Selection: Create different scenes for various parts of your recording.
- Source Management: Add multiple sources (e.g., webcam, game window, browser) to create a richer recording.
- Transitions: Use transitions to make your recordings more dynamic and professional.
Choosing the Right Tool for the Job
The best screen recording software depends on your needs. For simple tasks, the built-in options are sufficient. However, for more complex projects, exploring dedicated screen recording software is recommended. Consider the following when making your choice:
- Complexity of your project: Simple tutorials might only require basic features, while complex software demos need more advanced functionality.
- Your technical skills: Some software has a steeper learning curve than others.
- Budget: Free options exist (OBS Studio), but paid software often comes with more features and support.
By following these tips and techniques, you can significantly improve the quality and professionalism of your screen recordings on your Windows 10 laptop. Remember that practice makes perfect; the more you experiment, the better you'll become at capturing engaging and informative screen recordings.