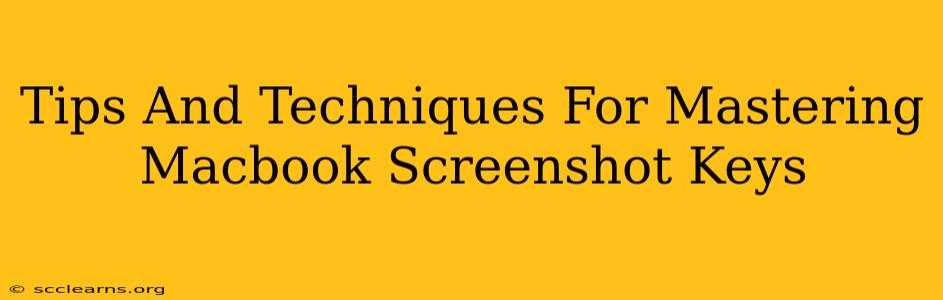Taking screenshots on your MacBook is a fundamental skill, yet many users remain unaware of the powerful shortcuts and hidden features available. Mastering these techniques can significantly boost your productivity, whether you're creating tutorials, documenting issues, or simply sharing information. This guide will equip you with the knowledge to become a MacBook screenshot expert.
Understanding the Basics: Essential Screenshot Shortcuts
Let's start with the core commands every Mac user should know. These simple shortcuts can save you countless clicks and time:
-
Screenshotting the Entire Screen: Press Shift + Command + 3. This captures your entire screen and saves the image as a PNG file on your desktop. It's the quickest way to grab everything visible.
-
Screenshotting a Specific Window: Press Shift + Command + 4, then press the Spacebar. Your cursor will turn into a camera icon. Click on the window you want to capture. This is ideal for grabbing specific app windows without extraneous background elements.
-
Screenshotting a Selected Area: Press Shift + Command + 4. Your cursor will transform into a crosshair. Click and drag to select the rectangular area you wish to capture. This offers the most precision for selecting only the portion of your screen you need.
Advanced Techniques: Beyond the Basics
Now that we've covered the essentials, let's explore some more advanced techniques that can significantly enhance your screenshot workflow:
Saving Screenshots to a Specific Location
By default, screenshots are saved to your desktop. However, you can customize this. Open System Preferences > Desktop & Screen Saver, then click on the "Screenshots" tab. You can then choose a different save location, such as a specific folder or your Documents folder. This helps in better organization of your captured images.
Copying to Clipboard Instead of Saving to File
Sometimes, you don't need to save the screenshot as a file. You may simply want to quickly paste it into another document or application. To copy the screenshot to your clipboard, press Control + Shift + Command + 3 (for the entire screen) or Control + Shift + Command + 4 (for a selected area or window). Then, simply paste (Command + V) the image wherever you need it. This is incredibly useful for quick sharing or integration into other workflows.
Utilizing Screenshot Options with Preview
Did you know that you can edit your screenshots directly after capturing them? After taking a screenshot using any of the above methods, the captured image immediately opens in the Preview application. From here, you can easily crop, annotate, add text, or perform other basic edits before saving the final version. This built-in functionality eliminates the need for external image editing software for many common tasks.
Screen Recording: Going Beyond Static Images
While this guide focuses on screenshots, it’s also worth mentioning the built-in screen recording functionality. Press Shift + Command + 5 to open the screen recording controls. You can select whether to record the entire screen, a portion of the screen, or just a specific window. This allows you to create video tutorials or demonstrations in a simple and efficient manner.
Troubleshooting Common Issues
Sometimes, things don't work as expected. Here are some common problems and solutions:
-
Screenshots not saving: Check your disk space. A full hard drive will prevent screenshots from saving.
-
Screenshots are blurry: Ensure that your screen resolution is set appropriately.
-
Shortcuts not working: Make sure you're pressing the correct keys simultaneously.
Conclusion: Mastering Your MacBook Screenshot Game
By mastering these tips and techniques, you’ll significantly streamline your workflow and improve your overall productivity on your MacBook. Remember to practice these shortcuts regularly to make them second nature. With a little practice, taking screenshots will become as intuitive as typing. Start experimenting today and unlock the full potential of your MacBook’s screenshot capabilities!