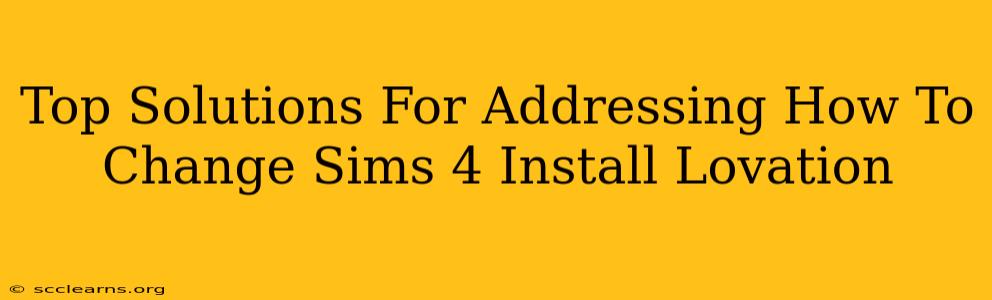Moving your Sims 4 installation? Whether you're upgrading to a larger hard drive, consolidating game files, or simply reorganizing your computer, changing the install location is a manageable process. This guide will walk you through the best methods, troubleshooting common issues along the way.
Understanding the Sims 4 Installation
Before we dive into the solutions, it's important to understand that directly moving the Sims 4 folder after installation isn't the recommended approach. The game relies on registry entries and other configurations linked to its original location. Attempting to simply move the folder can lead to broken saves, missing assets, and game crashes. Therefore, we need a more structured approach.
What You'll Need
- Administrative privileges: You'll need administrator access on your computer to modify game installation locations.
- Sufficient disk space: Ensure your target drive has enough free space to accommodate the Sims 4 game files, which can be quite substantial depending on your installed content.
- Backup of your saves: Before making any significant changes to your game installation, it's crucial to back up your precious Sims 4 save files. This precaution will protect your progress in case something goes wrong.
Method 1: Using the Origin Client (Recommended)
This is the officially supported and safest method. Origin, the platform through which Sims 4 is usually purchased and installed, provides tools for managing game installations:
Step-by-Step Guide:
- Open Origin: Launch the Origin client on your computer.
- Locate Sims 4: Find The Sims 4 in your game library.
- Access Game Settings: Right-click on The Sims 4 and select "Game Properties."
- Change Install Location: In the "Game Properties" window, you should find an option to "Move Game." Click it.
- Select New Location: Browse to your desired installation location on your computer. Make sure you have sufficient free space.
- Confirm and Install: Origin will now start the process of moving your game files to the new location. This might take some time depending on the size of your installation and your computer's speed.
- Verify the Move: After the process completes, launch Sims 4 to confirm that everything is working correctly.
Method 2: Uninstalling and Reinstalling (Least Recommended, but Sometimes Necessary)
This method is more time-consuming but might be necessary if Method 1 fails or if you encounter significant issues with your current installation.
Step-by-Step Guide:
- Back up your save files. This is paramount.
- Uninstall Sims 4: Through Origin, uninstall The Sims 4 completely.
- Select New Install Location: When you reinstall Sims 4, choose your preferred installation location during the installation process.
- Reinstall Sims 4: Origin will begin installing the game at the new location. Be prepared for a lengthy download and installation period.
- Restore Save Files: Copy your backed-up save files to the new location of your Sims 4 documents folder. The exact location of this folder may vary depending on your operating system.
Troubleshooting Common Issues
- Insufficient Disk Space: The most common error is insufficient disk space. Before attempting to move your game, free up space on your target drive.
- Permissions Issues: Ensure you have the necessary administrative privileges. Try running Origin as an administrator.
- Corrupted Game Files: If problems persist, try repairing your game installation through Origin.
- Mods and Custom Content: Remember that your mods and custom content will also need to be moved to the new Mods folder within your Documents/Electronic Arts/The Sims 4 directory.
Remember to always back up your saves before making any changes to your game installation. By following these methods and troubleshooting tips, you can successfully change your Sims 4 install location and continue enjoying your game without encountering any issues.